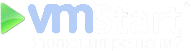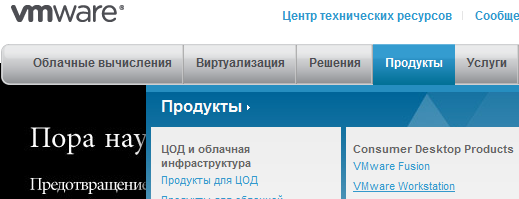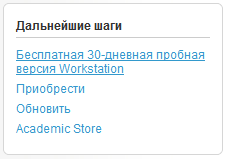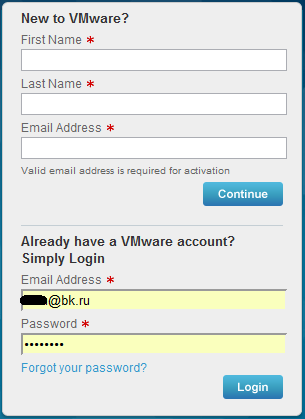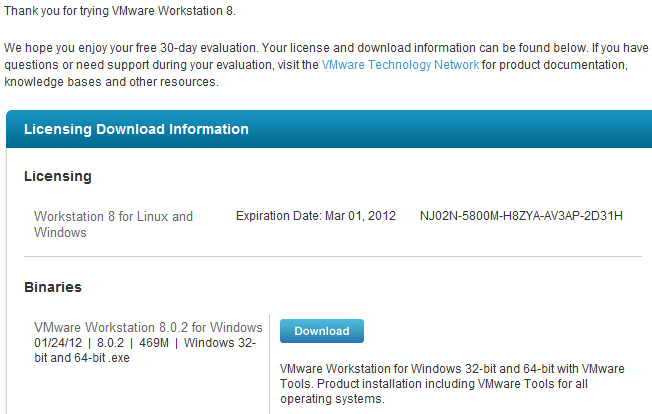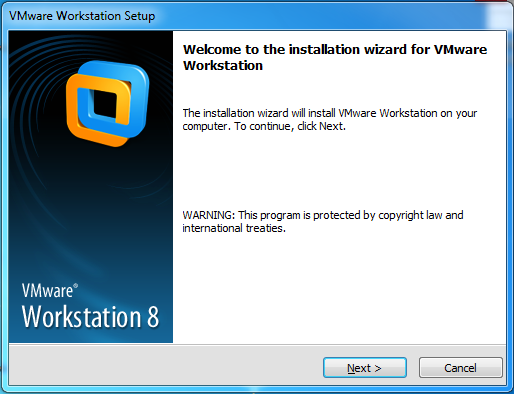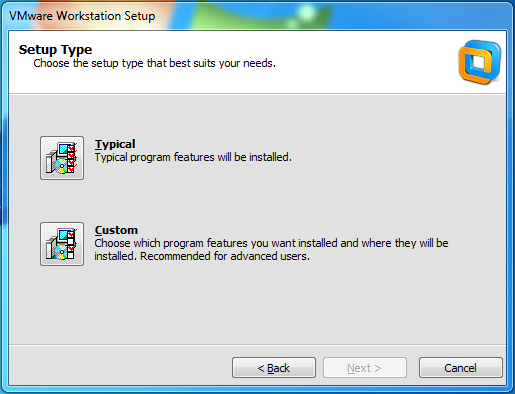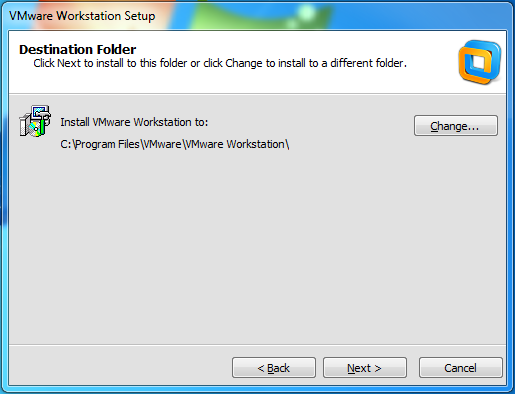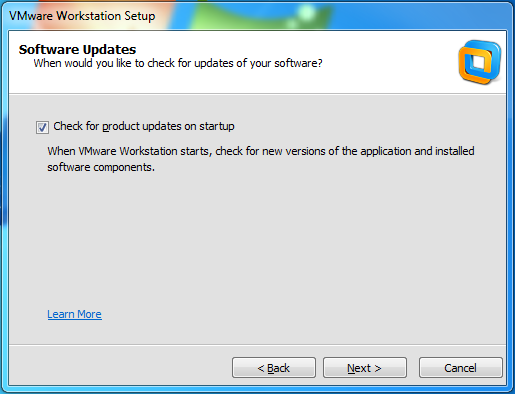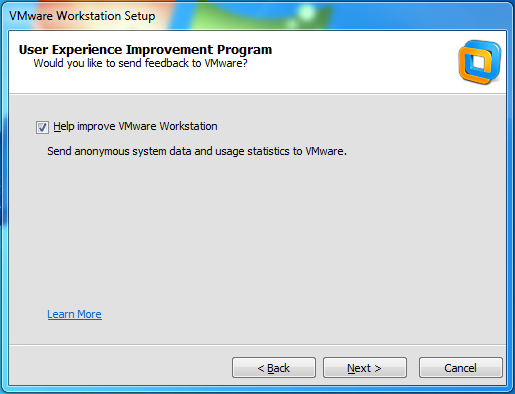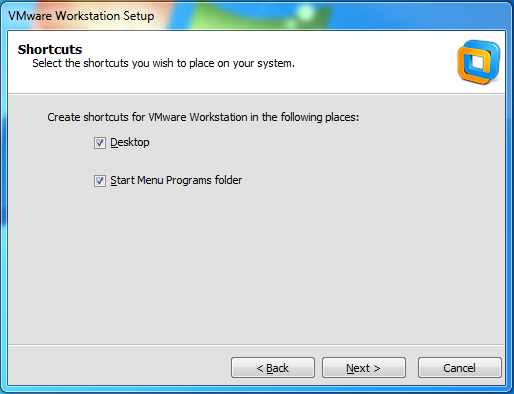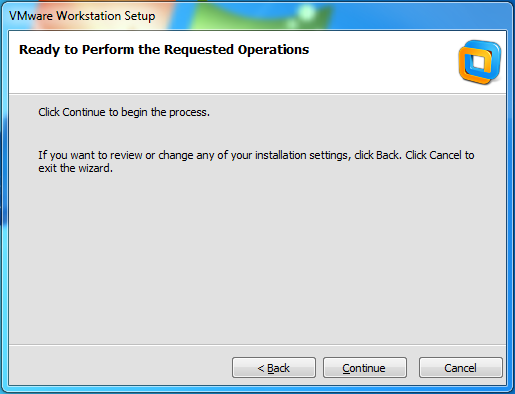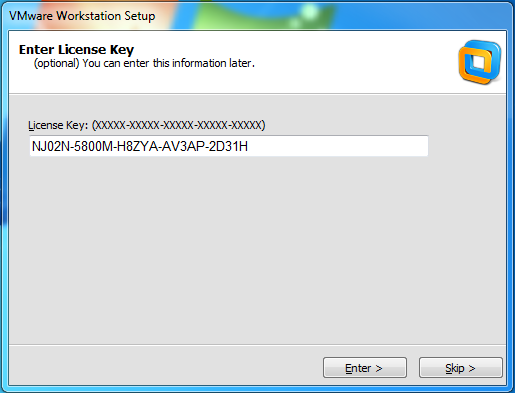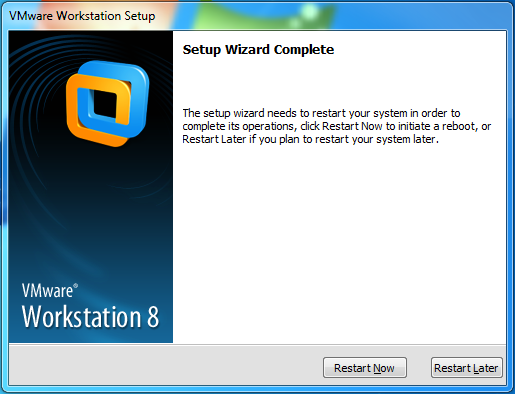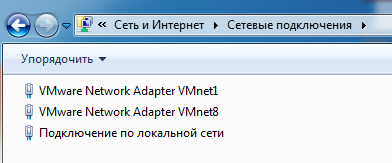VMWARE HORIZON (БЫВШИЙ VMWARE VIEW)
| Название продукта | Horizon Mirage | Horizon Workspace | Horizon Suite | |||
|---|---|---|---|---|---|---|
| Количество лицензий | 10 | 100 | 10 | 100 | 10 | 100 |
| Цена продукта | $1 650 | $16 500 | $1 650 | $16 500 | $3 300 | $33 000 |
| Цена технической поддержки на год | $346,50 | $3 465 | $346,50 | $3 465 | $693 | $6 930 |
| Название продукта | VMware Horizon | |||
|---|---|---|---|---|
| Версии продукта | Advanced | Enterprise | ||
| Количество лицензий | 10 | 100 | 10 | 100 |
| Цена продукта | $2 750 | $27 500 | $3 300 | $33 000 |
| Цента технической поддержки на год | $681,45 | $6 814,50 | $817,74 | $8177,40 |
Популярность виртуализации настольных компьютеров и мобильных устройств растет с каждым днем, так как иметь доступ к рабочему столу где угодно и когда угодно хотят многие сотрудники. И тут перед ИТ-отделом встает непростая задача: как же предоставить сотрудникам доступ к виртуальным рабочим столам и при этом сохранять контроль над корпоративными данными. В таких случаях как нельзя лучше подойдет пакет программ VMware Horizon, который позволяет подключаться к виртуальным рабочим столам по защищенным каналам. VMware Horizon - это бывший VMware View с рядом улучшений, о которых и пойдет речь в данной статье.
Технология, которая используется в пакете программ Horizon Suite, виртуализирует в единый сервис и позволяет создавать политики для таких составляющих, как данные, приложения и учетные записи. Ведь раньше, до появления подобных решений для виртуализации рабочих мест, приходилось сначала для удаленного доступа настраивать VPN, создать настройки доступа к сервису или приложениям, указать программе, где необходимый элемент для удаленного доступа находится (например, создать ярлык на рабочем столе). Поскольке в подобной установке удаленного доступа существует множество вышеописанных нюансов, могут возникать трудности, особенно, если необходимо получить доступ сразу к нескольким устройствам или приложениям. После развертывания такой громоздкой системы удаленного доступа ее поддержка и обеспечение должного уровня безопасности занимает существенное количество времени у системных администраторов. Чем же решение от VMware упрощает данную задачу? Для доступа к виртуальным рабочим местам пользовать будет подключаться по стандартному протоколу HTTPS/443 и сразу сможет пользоваться всеми необходимыми для него приложениями и данными.
VMware Horizon View
Вы сможете получать гостевой доступ к виртуальному компьютеру через любое устройство: где угодно и когда угодно, ведь VMware Horizon View поддерживает компьютеры с операционной системой Windows, Mac и Linux, а также вы получите доступ к приложениям через мобильные устройства на базе iOS и Android, тонкие и нулевые клиенты.
Конечные пользователи получают все возможности, необходимые для плодотворной и эффективной работы. В частности, VMware Horizon View поддерживает работу с несколькими мониторами, ускоренное воспроизведение видео, локальное подключение к периферийным устройствам, высококачественную трехмерную графику и многое-многое другое.
VMware Horizon View создан на базе VMware vSphere, предоставляя широкие возможности для облачных вычислений: легкое масштабирование для поддержки бесчисленного числа настольных виртуальных компьютеров, динамическое выделение вычислительных ресурсов для наибольшей производительности и оптимизации, а также повышенную отказоустойчивость всей виртуальной инфраструктуры.
Используя данный продукт для управления настольными виртуальными компьютерами (VDI), вы сможете насладиться следующими преимуществами:
- Высокоточное отображение для конечных пользователей на всех устройствах
- Гибкость и доступность сервисов на виртуальных настольных компьютерах (VDI) выше, чем на PC
- Снижение затрат на ИТ-инфраструктуру за счет уменьшения количества физических настольных компьютеров.
- Конечные пользователи получают высокую производительность и возможность доступа к виртуальным рабочим столам с любых устройств, в то время как ИТ-специалисты получают все инструменты для контроля.
В продукт VMware Horizon View внедрены следующие технологии:
VMware ThinApp – технология виртуализации приложений, позволяющая отделять приложения от операционной системы и сокращать число конфликтов между приложениями и операционной системой. Гибкость развертывания приложений на физических или виртуальных настольных компьютерах и USB-накопителях становится возможным за счет запуска приложений непосредственно из ЦОД.
Horizon View Composer – мгновенная установка обновлений гарантируется для неограниченного числа настольных виртуальных компьютеров за счет создания образов настольных компьютеров на основе эталонного образа.
Horizon View Storage Accelerator – оптимизация нагрузки на хранилища и снижение расходов на дополнительное оборудование обеспечивается благодаря кэшированию общих блоков данных образов, считываемых образами виртуальных настольных компьютеров.
VMware Horizon View имеет комплекс средств для обеспечения безопасности данных: шифрование трафика, размещение данных в безопасном ЦОД, защита от вирусов и вредоносного ПО за счет интеграции с vShield Endopint, двухуровневая проверка подлинности.
Модуль View Agent Direct Connection гарантирует полную отказоустойчивость при подключении к сеансу даже в случае сбоя в сети – это становится возможным благодаря поддержке удаленных сотрудников компании в ЦОД.
VMware Virtual SAN позволяет снижать затраты на локальное хранилище для виртуальных рабочих столов.
В качестве гостевой ОС вы можете использовать на виртуальных настольных компьютерах Horizon View следующие операционные системы:
- Windows Server 2008 R2 SP2
- Windows XP
- Windows Vista
- Windows 7
- Windows 8 и 8.1
VMware Horizon Mirage
VMware Horizon Mirage – продукт, позволяющий управлять физическими компьютерами пользователей и создавать образ виртуальной рабочей станции, при этом разделяя его послойно на систему, данные, приложения и настройки пользователя.
Особенно актуально решение VMware Horizon Mirage для IT-специалистов, ведь он позволяет управлять ИТ-инфраструктурой и обновлениями без физического присутствия и с минимальным временем простоя для конечных пользователей. Это становится возможным благодаря разделению компьютера на несколько логических уровней, одними из которых управляет системный администратор, а другими – конечные пользователи.
Пользователи данного продукта получают следующие возможности и преимущества:
- Многоуровневая организация приложений. Системные администраторы получают возможность управлять приложениями, не затрагивая уровни, используемые конечными пользователями, что позволяет снизить затраты на ИТ-администрирование и сэкономить самое ценное: время.
- Виртуализация приложений с помощью ThinApp позволяет избежать конфликтов, возникающих между приложениями и оптимизировать процедуру их упаковки.
- Вы сможете иметь доступ к виртуальной инфраструктуре с любых устройств, на таких платформах как, например, Mac или Windows.
VMware Horizon Workspace
VMware Horizon Workspace – представляет собой общий портал, позволяющий управлять данными пользователя и получать доступ к корпоративным приложениям через стандартный бразуер или View Client, рабочим станциям и мобильным телефоном сотрудника. В результате пользователи получают доступ со своих мобильных устройств, а ИТ-администраторы – максимум ресурсов для контроля безопасности корпоративных данных.
Встроенная технология NetApp позволяет обеспечивать непрерывность операций, эффективную защиту корпоративных данных и безопасный доступ к информации для сотрудников компании.
VMware Horizon Workspace обладает следующими преимуществами:
- Управление политиками безопасности
- Возможность резервного копирования и восстановления данных
- Простой и защищенный обмен папками и файлами
- Постоянный доступ к приложениям через мобильные устройства
VMware Horizon Suite
VMware Horizon Suite объединяет в себе лучшие продукты для мобильной работы от VMware: Horizon View, Horizon Mirage и Horizon Workspace. Конечные пользователи VMware Horizon Suite получают доступ к данным и приложениям с любого устройства без ущерба для безопасности данных с сохранением полного контроля со стороны ИТ-администраторов. Гибкие политики управления позволяют повысить эффективность эксплуатации ИТ-инфраструктуры и ее адаптивность, улучшить безопасность данных. Повышается производительность труда сотрудников за счет предоставления доступа к приложениям для конечных пользователей через любые мобильные устройства.
Установка VMware Horizon Suite
Ниже мы приведем краткую инструкцию о том, как устанавливать Horizon Suite. Нельзя сказать, что установка данного решения – это сложный процесс, но вместе с тем в нем есть некоторые нюансы, которые обязательно следует учитывать. Но если вы будете четко следовать нашим рекомендациям, все у вас обязательно получится. Требования к серверу для VMware Horizon Suite достаточно низкие по современным меркам:: CPU класса 2 Intel Quad Cores, 3,0 ГГц с 4 Мб кеша, 16 Гб ОЗУ, 500 Гб HDD.
Стоит учитывать, что данную программу нельзя устанавливать напрямую через ESX или другие виртуальные машины – в противном случае произойдет ошибка. Установка производится исключительно через vCenter и только в виде OVA образа, который, кстати, поддерживается большинством виртуальных машин.
Кстати, OVA Horizon Suite содержит следующие пять виртуальных модулей (virtual appliance/VA):
- Configurator (configurator-va) — вы устанавливаете настройки на все модули в едином интерфейсе. Установку необходимо производить с него. Управляются виртуальные машины через SSH (22-й порт). Требования: 1 vCPU, 1 Гб ОЗУ, 5 Гб HDD;
- Manager (service-va) — предоставляет доступ к веб-интерфейсу для управления учетными записями пользователей, а также отвечает за синхронизацию пакетов ThinApp и доступ к веб-интерфейсу администратора. Не смотря на то, что в модуль manager включена база данных PostgreSQL, но ее лучше всего использовать исключительно в ознакомительных целях, а в реальной среде лучше подключиться к отдельному серверу СУБД. Требования: 6 vCPU, 8 Гб ОЗУ, 9 Гб HDD;
- Connector (connector-va) — обеспечивает аутентификацию пользователей и сервисов (identity provider), синхронизацию каталогов и пула Horizon View, загрузку каталога ThinApp. Для взаимодействия с Horizon Workspace используется SAML 2.0. Требования: 2 vCPU, 4 Гб ОЗУ, 12 Гб HDD;
- Data (data-va) — управление хранением и синхронизацией файлов между устройствами пользователя. Требования: 6 vCPU, 32 Гб ОЗУ, 175 Гб HDD;
- Gateway (gateway-va) — единая точка для подключения пользователя к ресурсам Horizon Suite. Требования: 6 vCPU, 32 Гб ОЗУ, 9 Гб HDD.
Перед тем, как вы будете развертывать вышеперечисленные модули, необходимо будет настроить разрешение имен через службу DNS, а также получить доступ к SMTP-серверу. Для этого необходимо в настройках vCenter выбрать режим статического IP и указать для каждого из пяти модулей свой адрес. После того, как загрузится операционная система, необходимо будет задать IP и DNS и после этого останется только подключиться к консоли, где есть специальные мастера настройки. После того, как загрузятся образы, вы получите доступ к следующим веб-консолям:
- https://WorkspaceFQDN/admin — для доступа к веб-интерфейсу администратора необходимо использоваться учетную запись Active Directory от имени администратора. Получив доступ, вы сможете управлять настройками подключения к службе каталогов, учетными записями пользователей и групп, правами и получать ответы.
- https://WorkspaceFQDN/SAAS/login/0 — если вы не сможете использовать учетные данные Active Directory, доступ к административной части производится в данном веб-интерфейсе при помощи логина admin
- https://WorkspaceFQDN/web — с помощью учетных данных Active Directory или внутренней базы, вы сможете получить доступ к файлам, приложениям и рабочим столам.
- https://ConnectorFQDN/hc/admin/ —используя интерфейс управления Connector, вы сможете настраивать ThinApp и пул VDI, проверять статус синхронизации и так далее. Для доступа к интерфейсу управления Connector используйте admin.
- https://ConfiguratorFQDN/cfg —в данном веб-интерфейсе вы сможете просматривать системную информацию, устанавливать лицензионный ключ и создавать пароль для учетной записи пользователя admin.
- https://ConnectorFQDN:8443/ — интерфейс настройки Application Manager (портал для конечного пользователя к SaaS-приложениями и VDI-сервисами)
- https://ham:8443/ — интерфейс управления Horizon Mobile Manager.
При переходе по данным адресам, вы выполните в веб-интерфейсах все необходимые настройки. После того, как вы создадите учетную запись admin, для вас будет сгенерирован токен активации, которые вы потом должны будете внести в интерфейсе Configurator. Там же вы сможете выбрать базу данных и активировать модули.
Далее вам необходимо будет перейти в настройки Application Manager, где вам следует указать подключение к службе каталогов. После того, как вы выберете службу каталогов, необходимо будет задать порт, атрибуты AD, доменную учетную запись, которая необходима для поиска пользователей. После подключения к службе каталогов, вы сможете настроить проверку пользователей Windows, включить поддержку SSL, задать имя и сгенерировать сертификат, настроить маппинг атрибутов пользователей, здесь же доступны: настройка синхронизация, фильтрация аккаунтов AD, выбор группы для синхронизации с Application Manager и так далее. Также потребуется указать UNC путь к сетевому каталогу с ThinApp-приложениями. После сканирования папки в консоли управления появится список приложений.
Все, после этого установку можно считать завершенной.