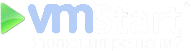|
Установка терминального сервера Windows server 2012 r2 |
|
Хотите купить Windows Server 2012 r2? Тогда вам сюда! Сразу скажу, что решение от Microsoft сильно удивило меня своей продуманной стратегией, которая отражена на картинке ниже. Похожесть на решение от Citrix тоже бросается в глаза, но почему бы не тянуться за лидером… Итак, начну с того, что теперь вся эта концепция называется виртуализация рабочих мест. По идее разработчиков, на рабочем месте сотрудника должно находиться как можно меньше корпоративной информации, запускаться как можно меньше программ. В идеале вместо системного блока с обратной стороны монитора крепится тонкий клиент , через который на экран передается изображение с серверов. В таком случае вероятность потери данных или поломки чего-либо на рабочем месте сводится к минимуму. |
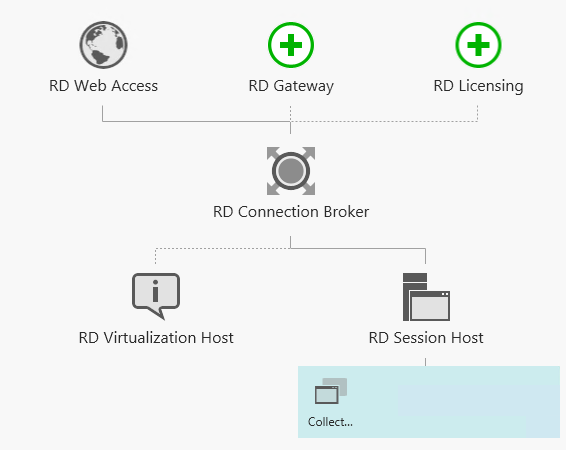 |
| Куда подключаться пользователь?
|
|
Существуют два способа подключения к виртуальному рабочему столу, которые мы сейчас с вами и рассмотрим. Первый сценарий называется RD Virtualization host - его принцип заключается в том, что подключение к виртуальной машине для каждого пользователя производится по протоколу RDP 7.1 или выше. Сама виртуальная машина при этом запускается на гипервизоре Hyper V, установленном на сервере. Из особенностей этого сценария подключения к виртуальному рабочему столу можно отметить, что все информация находится в профиле пользователя, а использование технологии RemoteFX от Microsoft позволяет существенно повысить быстродействие работы виртуальной машины. Технология RD Virtualization Host встроена в операционные системы Windows 7 и 8, а значит, у вас нет необходимости приобретать лицензию на RDP. Но для получения права на использование данного метода подключения к виртуальной машине, необходимо на каждого пользователя приобретать подписку за 110$ в год. |
| О следующем сценарии как раз-таки и пойдет речь в данной статье. Он называется RD Sessionhost, и при выполнении данного сценария, все процессы, которые пользователи видят на своем мониторе, на самом деле происходят на сервере Remote Desktop host. При этом у пользователя на выбор есть два способа удаленного запуска приложений: либо через браузер, либо через ярлыки на рабочем столе. При этом вы сможете использовать и самое стандартное подключение к удаленному рабочему столу сервера. При этом работа с Windows server 2012 r2 будет интуитивно понятна, как как по интерфейсу он в целом похож на Windows 8. |
|
Установка |
|
Для установки используется свежеустановленная Windows server 2012 Beta и статья-руководство на technet. Как обычно, все идет не так как написано в мануале. 1.. Входим в Server Manager. Справа вверху выбираем Manage -> Add Roles and Features. Для установки сервиса удаленных рабочих столов предусмотрен специальный мастер Remote Desktop Services installation |
 |
| 2.. Для одного сервера, выбираем Quick Start. Мастер обещает установку сервиса удаленных рабочих столов, настройку Collection и RemoteApp programs. |
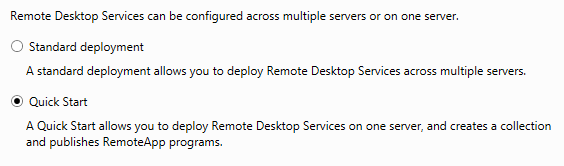 |
|
3.. Выбираем, что наши пользователи будут подключаться к серверу (собственным сессиям на сервере), а не к собственным виртуальным машинам. |
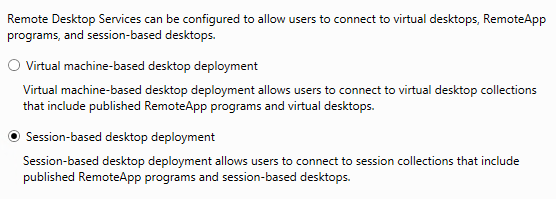 |
|
4.. По сценарию на наш сервер будут добавлены следующие серверные роли: RD Connection Broker – контроль подключений пользователей, определяет для какого пользователя на каком сервере будет открыта сессия или запущено приложение Web Access – доступ к приложениям через веб браузер RD session Host – сервер, на котором будут опубликованы приложения и на который пользователи смогут подключаться через удаленный рабочий стол. Если инфраструктура у вас большая или вам нужна отказоустойчивость, то необходимо дублировать серверы с данными ролями, изначально решение создавалось как кластерное. |
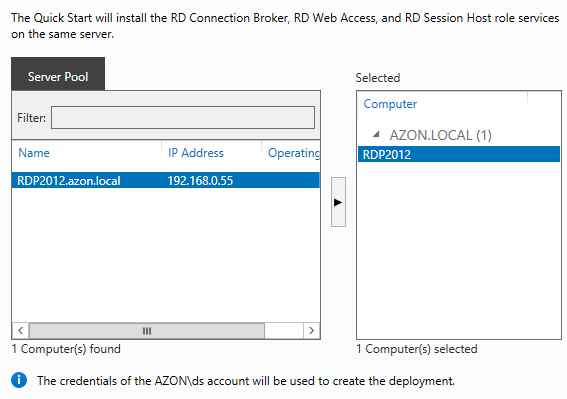 |
|
5.. После чего начинается «автоматическая» настройка ролей, которая кончается ошибкой настройки Session collection и отменой установки RemoteApp programs. Наверное, в ходе работы мастера должны запускаться другие диалоги настроек, но пока не работает. После установки первой роли сервер перезагружается и включается триальный период работы RDP сервера 120 дней. |
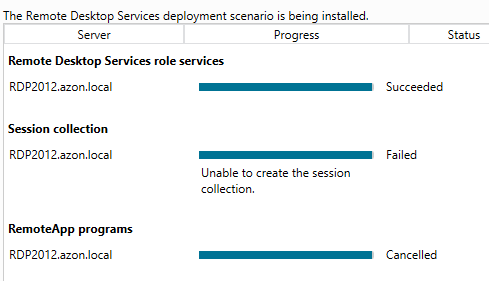 |
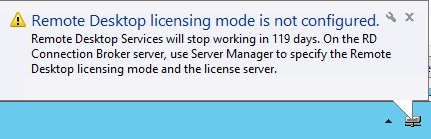 |
|
6.. Чтобы завершить установку в ручную, выбираем в Server Manager вкладку управления ролью Remote Desktop Services |
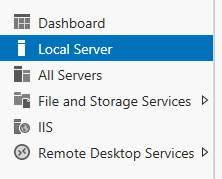 |
|
7.. Там видим еще одно графическое представление плана установки. Первые два пункта у нас выполнены. |
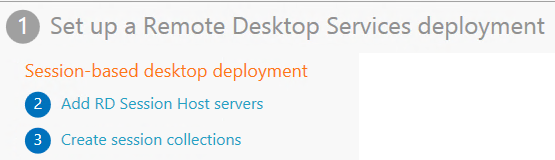 |
| 8.. Кликаем по третьему пункту, Create session collection. Запускается мастер создания. |
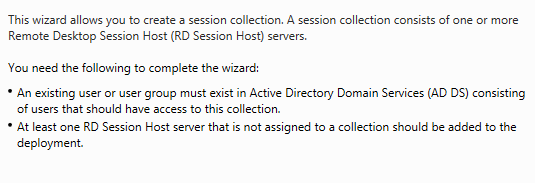 |
|
9.. Придумываем название для Session Collection |
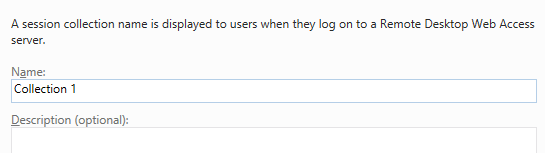 |
|
10.. Выбираем наш сервер, в качестве RD session Host |
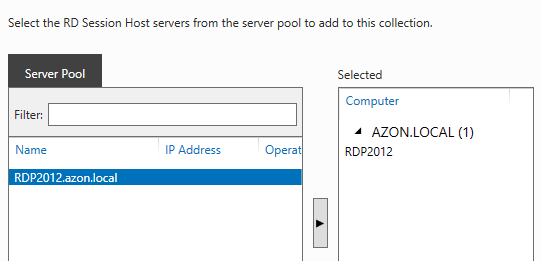 |
| 11.. Выбираем группы или отдельных пользователей, которые смогут подключаться к нашему серверу по протоколу RDP |
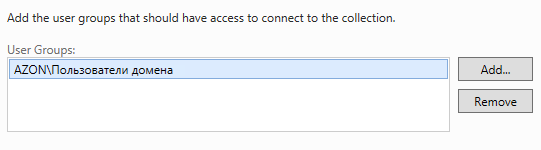 |
| 12.. Нужно выбрать, где централизованно будут храниться данные о пользовательских сессиях, настройки. Дело в том, что сессия пользователя запускается как-бы в подобии виртуальной машины и в папке с профилями будут храниться виртуальные жесткие диски .vhdx В процессе использования, когда вы зайдете под администратором, то не найдете на системном диске никаких признаков присутствия юзеров. |
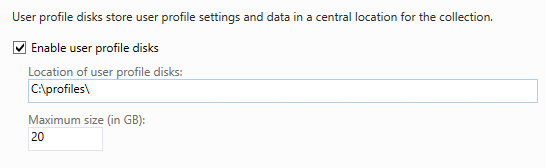 |
|
13.. Вот теперь установка закончилась удачно. |
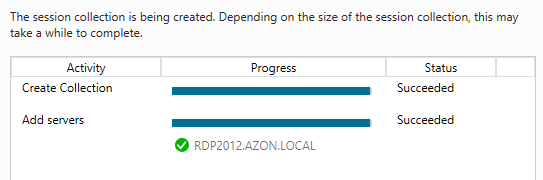 |
|
14.. Нам осталось опубликовать приложения, слева вверху выбираем созданную ранее Collection 1 |
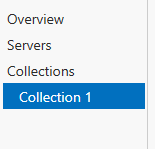 |
| 15.. Находим раздел REMOTEAPP PROGRAMS и выбираем Publish RemoteApp programs. |
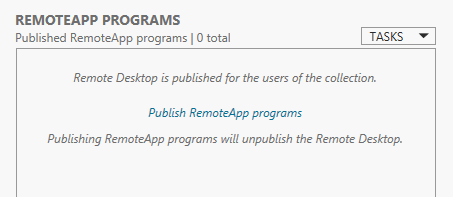 |
| 16.. Появляется выпадающий список программ, которые доступны на сервере. Среди них нет Internet Explorer, но его можно добавить здесь же в ручном режиме, если нажать на Add. Выбираем понравившиеся приложения галочками. |
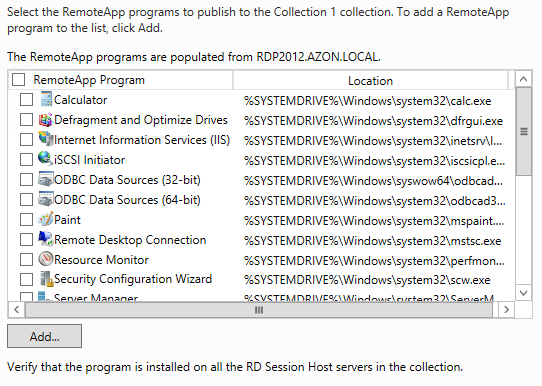 |
|
17.. Подтверждаем, что не ошиблись в выборе. |
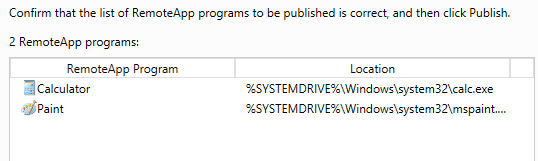 |
| 18.. Дальше сам Windows server 2012 r2 подсказок не дает. Как бы понятно, что нужно подключиться, но что для этого нужно сделать… обращаемся к статье на TechNet. |
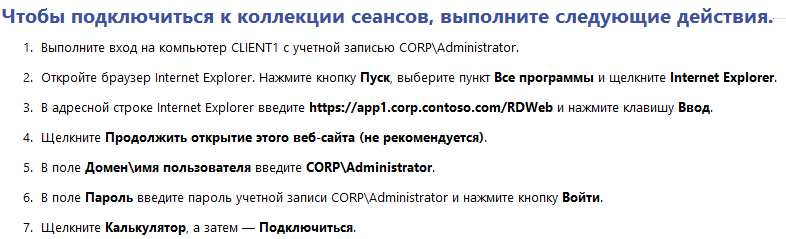 |
|
19.. Открываем браузер на компьютере пользователя, и заходим по адресу, в моем случае, https://rdp2012.azon.local/RDweb вводим данные пользователя, который входит в группу Пользователи домена. |
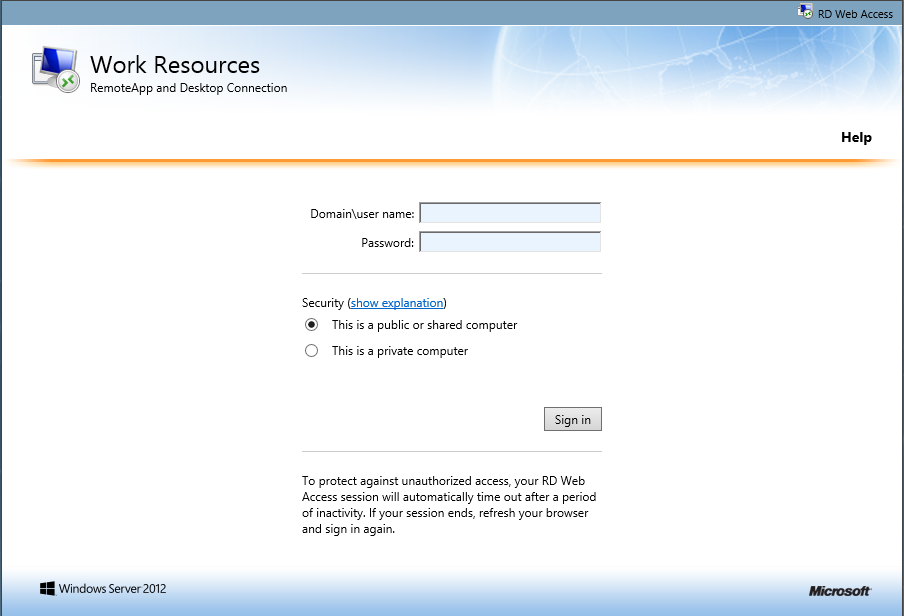 |
| 20.. После авторизации попадаем на страницу с опубликованными приложениями. |
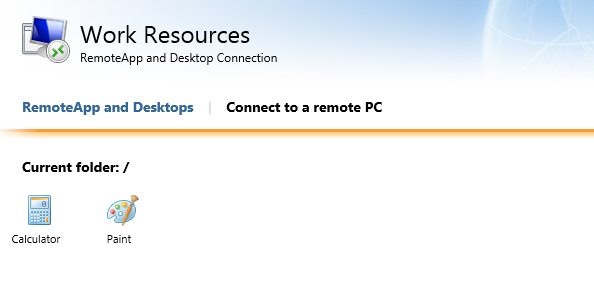 |
|
21.. Также есть возможность подключиться к серверу, но нужно знать его имя. Не очень удобно. |
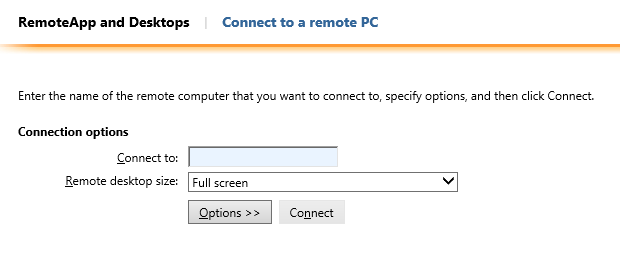 |
|
22.. Приложения, как положено, открываются в отдельных окнах, что создает ощущение, как будто вы запустили программу на своем компьютере.
|
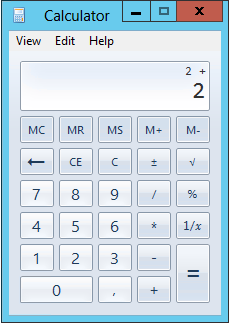 |
| 23.. Для проверки плавности хода курсора рисую мышкой круг, очень хорошо. Вообще, протокол RDP 7.1 избавлен от проблем прошлых версий. Я, например, подключаюсь по нему к своей рабочей машине. Браузер с flash, почта, редакторы работают шустро. |
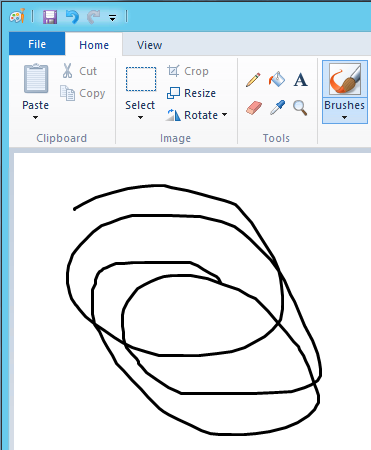 |
| На этом первую часть статьи, можно считать законченной. Во второй части будем настраивать Сценарий RD Virtualization host. |