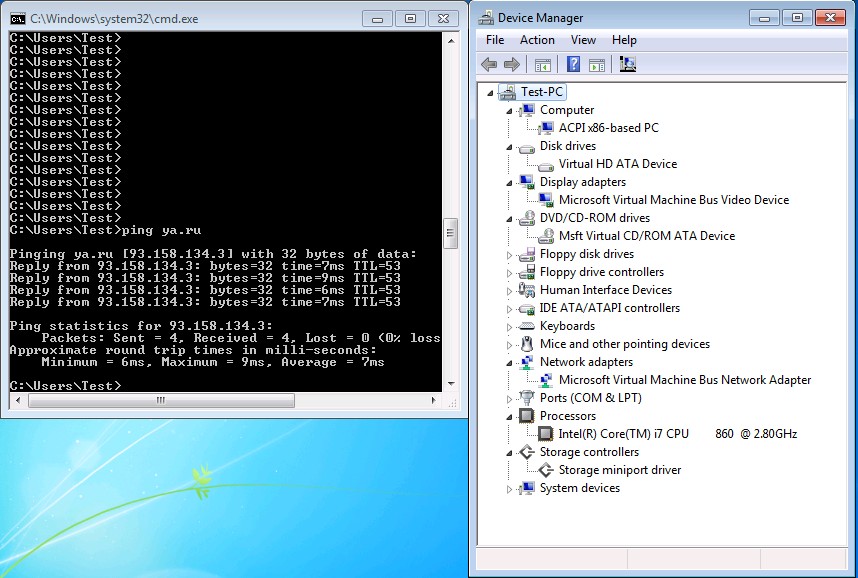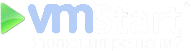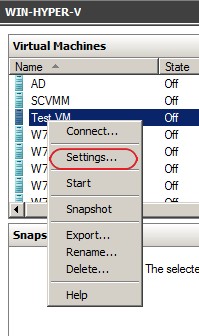Готовое решение для малого бизнеса StarWind Native SAN for Hyper-V. Отказоустойчивый кластер без покупки внешнего хранилища.
Готовое решение для малого бизнеса StarWind Native SAN for Hyper-V. Отказоустойчивый кластер без покупки внешнего хранилища.
Создание виртуальной машины в Hyper-V
| После добавления роли Hyper-V на сервер, можно приступать к созданию виртуальной машины, для этого достаточно следовать указаниям мастера создания новой ВМ. Для его запуска в консоли Hyper-V справа выбираем New -> Virtual Machine |
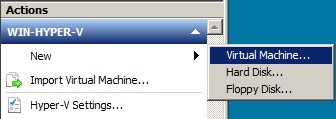 |
| Любые свойства, которые будут заданы в мастере, можно будет изменить в дальнейшем, поэтому мы можем оставлять значения по умолчанию или сразу задавать необходимые. |
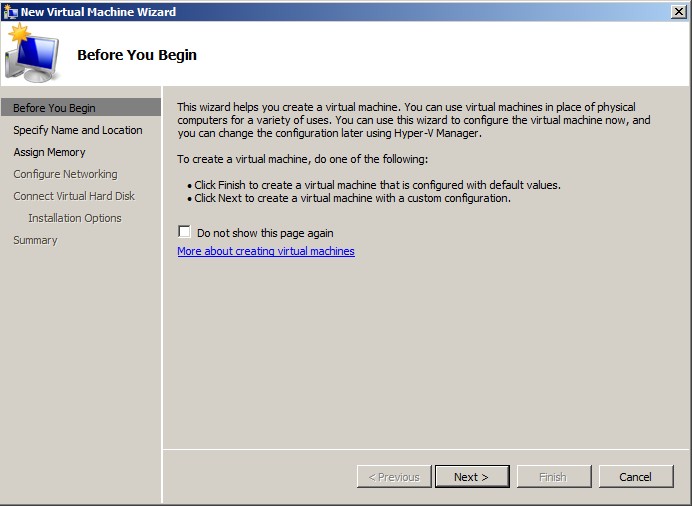 |
| Задаем имя ВМ и папку, в которой будут храниться ее конфигурационные файлы. |
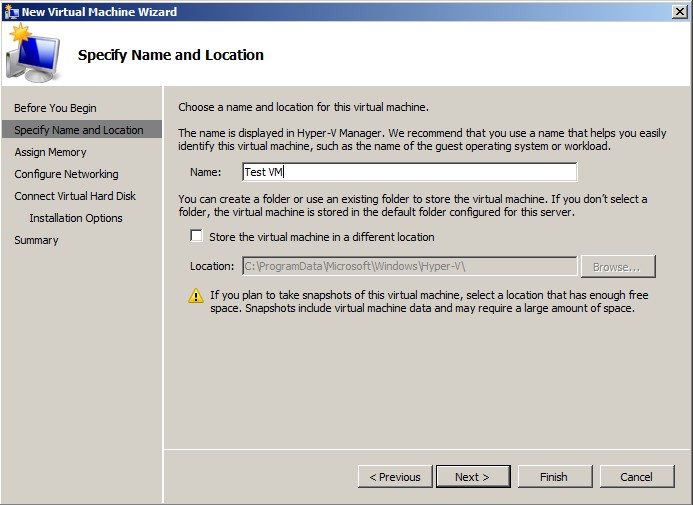 |
| Задаем размер оперативной памяти будущей виртуальной машины. Т.к. я собираюсь устанавливать Windows 7, то выделяю 1Гб (1024 Мб) |
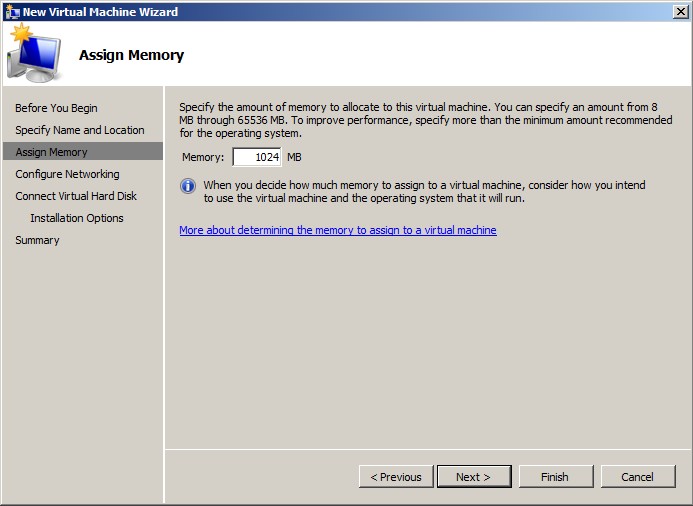 |
| Настройка виртуального сетевого адаптера. Два варианта Not Connected – в виртуальной машине сетевой адаптер не будет подключен к сети, Local Area Connection – Virtual Network – в виртуальной машине сетевой адаптер будет напрямую подключен к той же сети, к которой подключен сервер Hyper-V. |
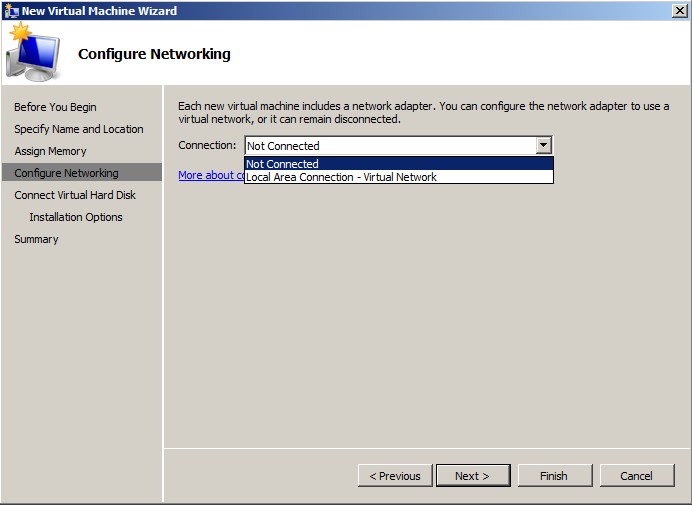 |
|
Настройка виртуального жесткого диска.
|
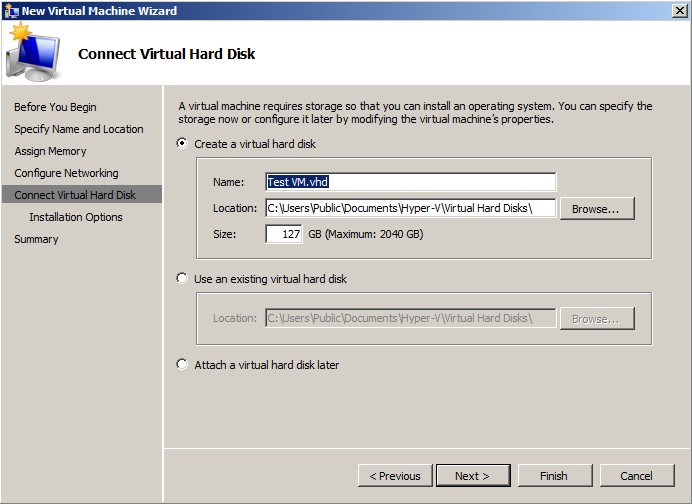 |
| Настройка виртуального привода. Для установки операционной системы нужно будет подключить к виртуальной машине либо физический CD/DVD привод (Physical CD/DVD drive), либо образ установочного диска в формате ISO. Я указал путь к образу Windows 7 Enterprise. |
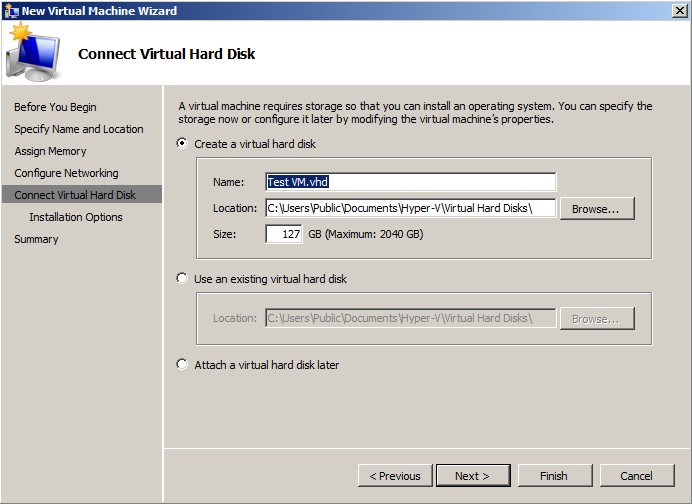 |
| Чтобы завершить создание ВМ жмем Finish. |
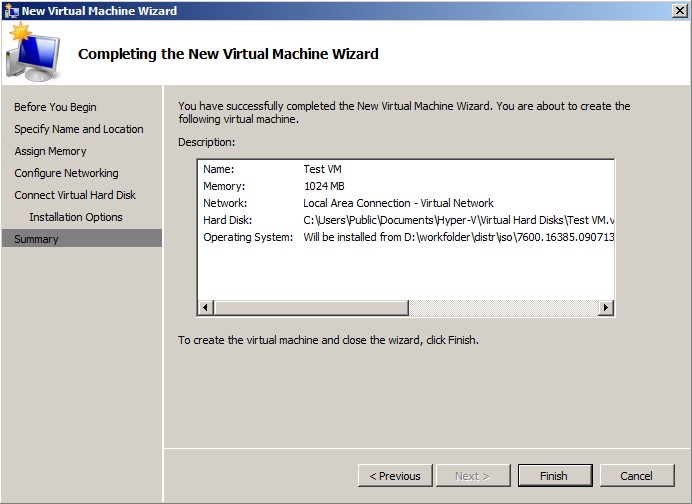 |
Свойства виртуальной машины в Hyper-V
|
После создания новой виртуальной машины, можно зайти в ее настройки и посмотреть/изменить конфигурацию.
В свойствах виртуальной машины можно настроить следующие элементы: Add Hardware - позволяет добавить новые устройства в виртуальную машину:
BIOS - можно настроить очередность устройств загрузки ВМ |
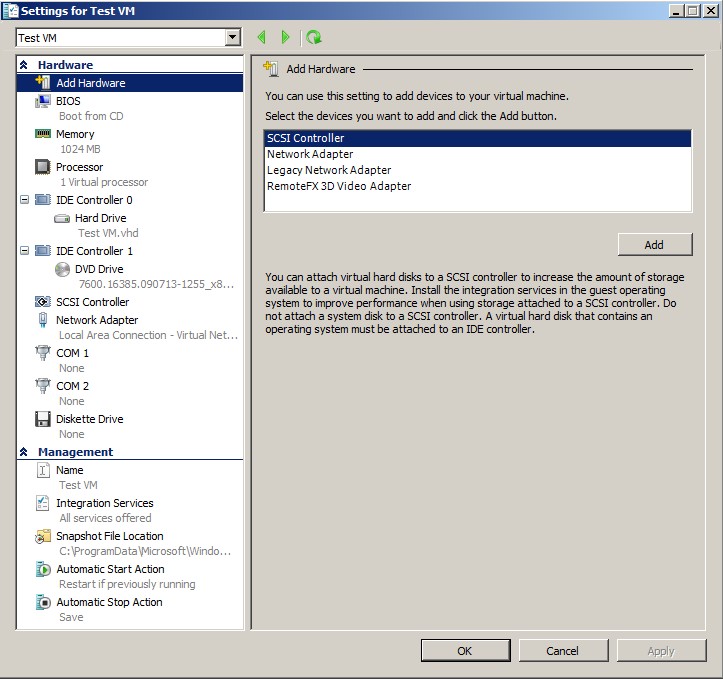 |
| Memory - задать статическое и динамическое (макс/мин) количество оперативной памяти. А также приоритет памяти (weight) этой ВМ по сравнению с другими. Если на сервере Hyper-V возникает борьба за ресурсы памяти, то та ВМ у которой weight больше и получает больший процент спорной памяти. Функция динамической памяти появилась в Windows server 2008 R2 с выходом SP1 |
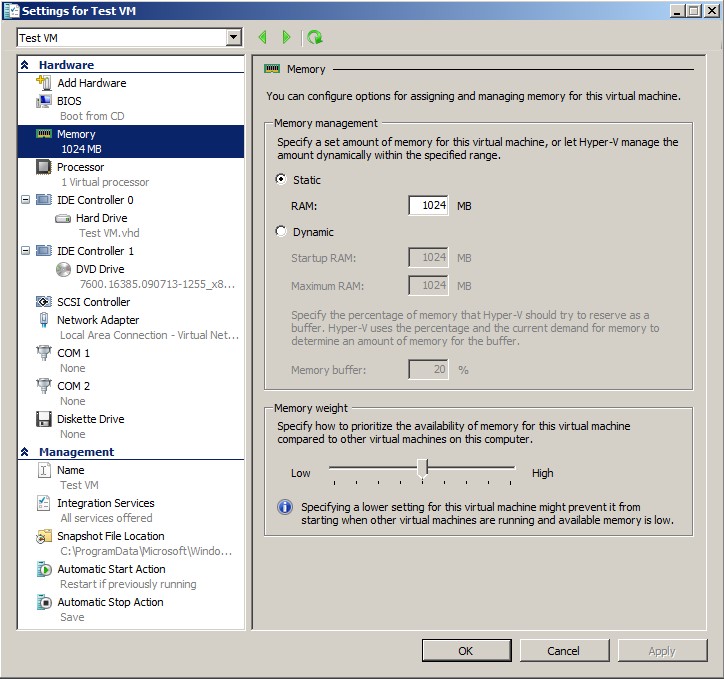 |
| Processor - добавить/удалить логические виртуальные процессоры. Назначить лимиты и приоритеты на использование. |
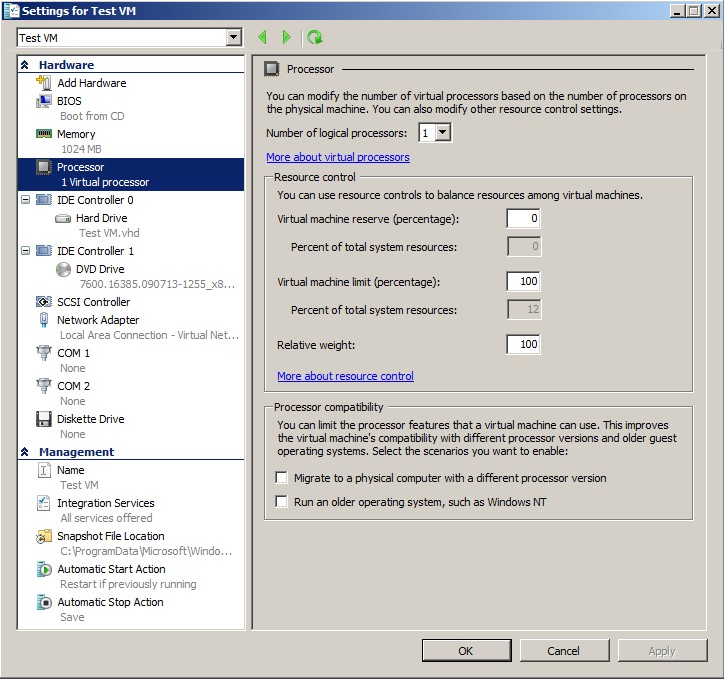 |
| XXX Contoller - конфигурация устройств подключенных к IDE и SCSI контроллерам |
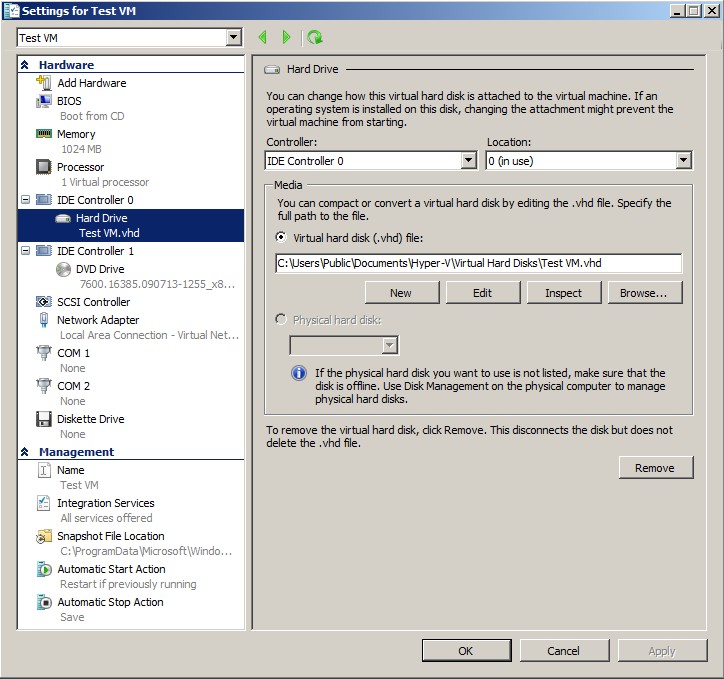 |
| Network Adapter - в этом пункте меню настраивается виртуальный сетевой контроллер, можно вручную прописать MAC-адрес, назначить VLAN ID. |
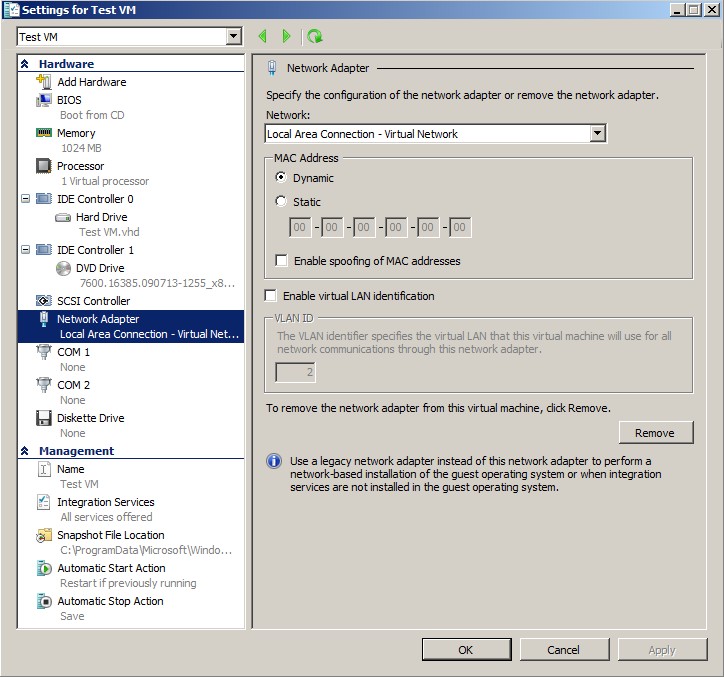 |
|
Integration Services - позволяют управлять Гостевой операционной системой (ГОС) из консоли Hyper-V. Например, |
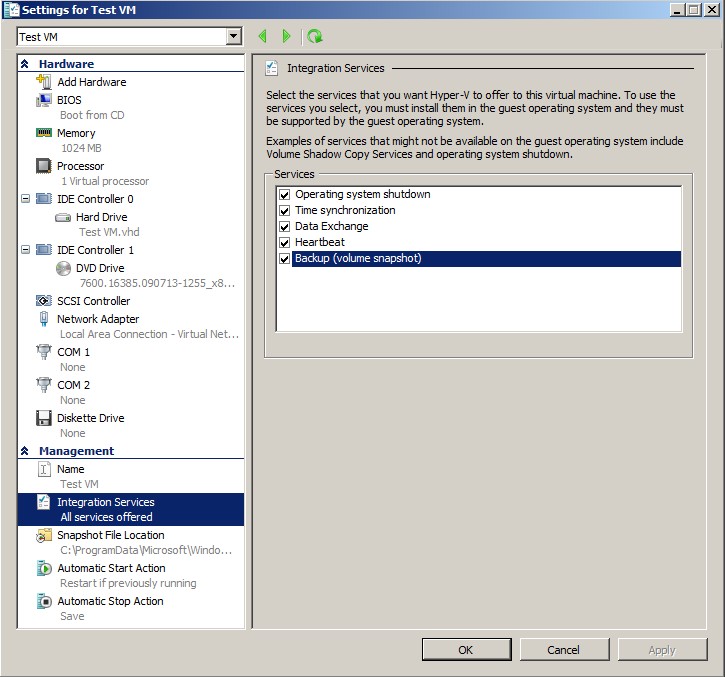 |
| Automatic Start/Stop action - задает параметры запуска/остановки виртуальных машин при включении/выключении сервера Hyper-V. |
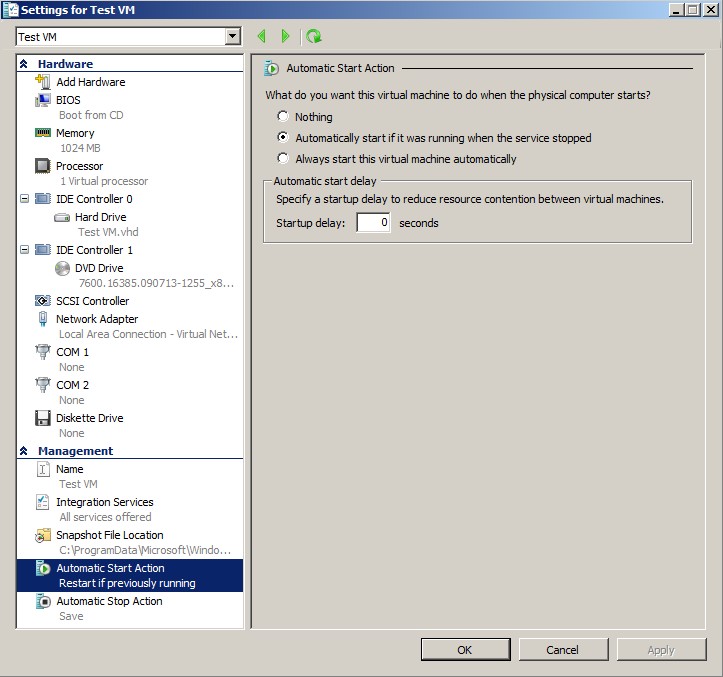 |
Установка гостевой операционной системы в Hyper-V
Установка ГОС не скрывает никаких подводных камней и не должна вызвать проблем у тех, кто хотя бы раз инсталлировал ОС на физическом компьютере. Итак приступаем.
Запускаем виртуальную машину (Start)
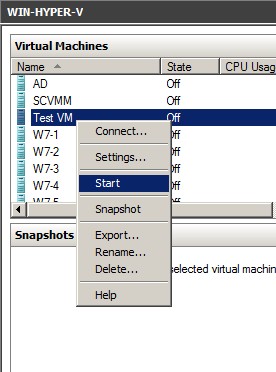
Чтобы подключиться к консоли запущенной ВМ необходимо снова выбрать ее и нажать Connect
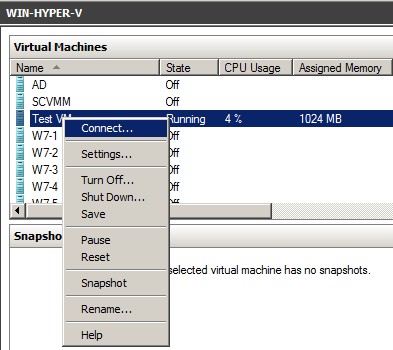
Консоль открыта, далее следуем за мастером установки, как при обычной установке на физический компьютер
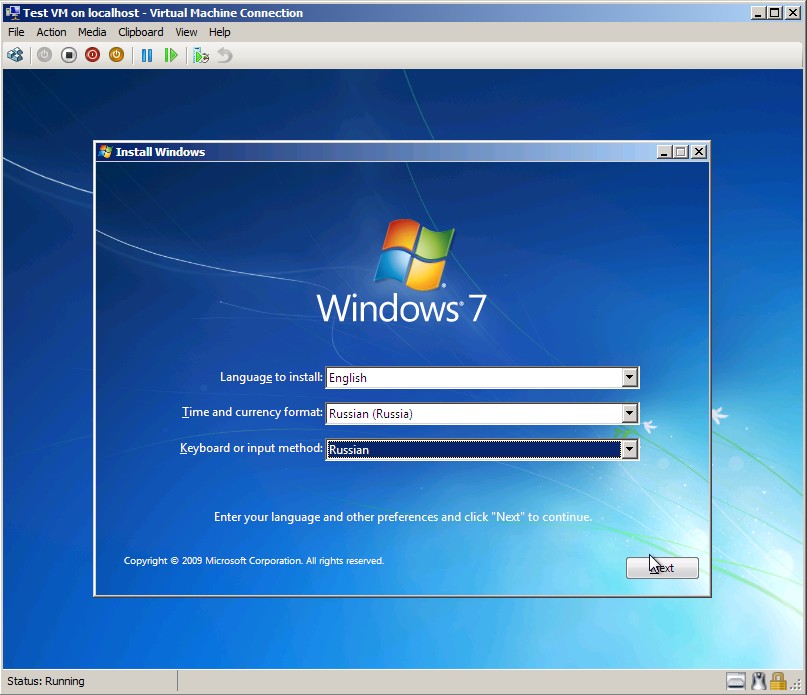
При создании ВМ был создан виртуальный динамический жесткий диск размером 127 Гб. Что это значит для нас?
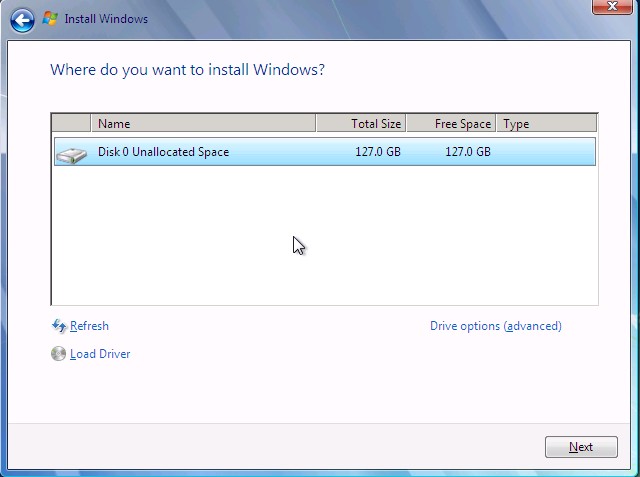
А то, что диск не сразу займет причитающиеся ему пространство у нас на жестком диске, а будет постепенно увеличиваться в соответствии с требованиями установленной ГОС.
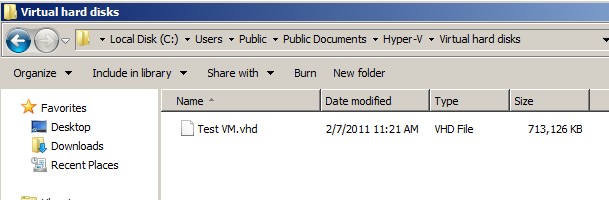
Операционная система установлена.
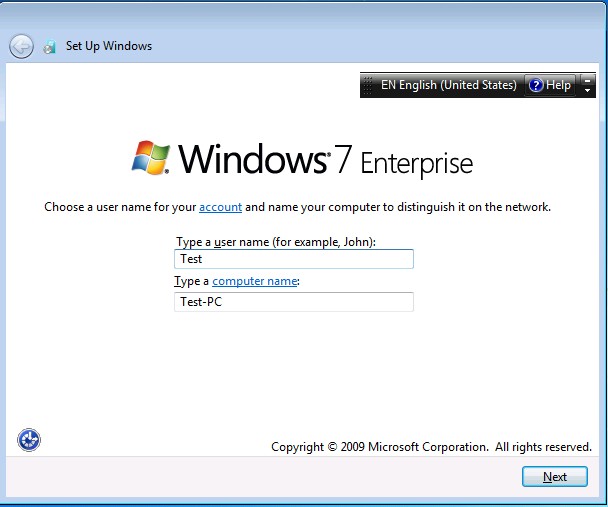
Сеть работает, все устройства в диспетчере устройств определились правильно. ВМ можно использовать.