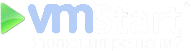|
WTware – это готовый комплект программного обеспечения, которое позволяет создавать из компьютеров тонкие клиенты для подключения к серверу по протоколу RDP. Компьютер может быть любым, подойдет старый маломощный системный блок и миниатюрный новый компьютер в корпусе mini-ITX, который можно закрепить на задней крышке монитора. Основные преимущества WTware перед конкурентами: -- есть русскоязычная поддержка на форуме Из минусов можно отметить : -- поддержка только протокола RDP (нет Citrix ICA, PCoIP)-- сложное управление большим кол-вом тонких клиентов (администрирование) |
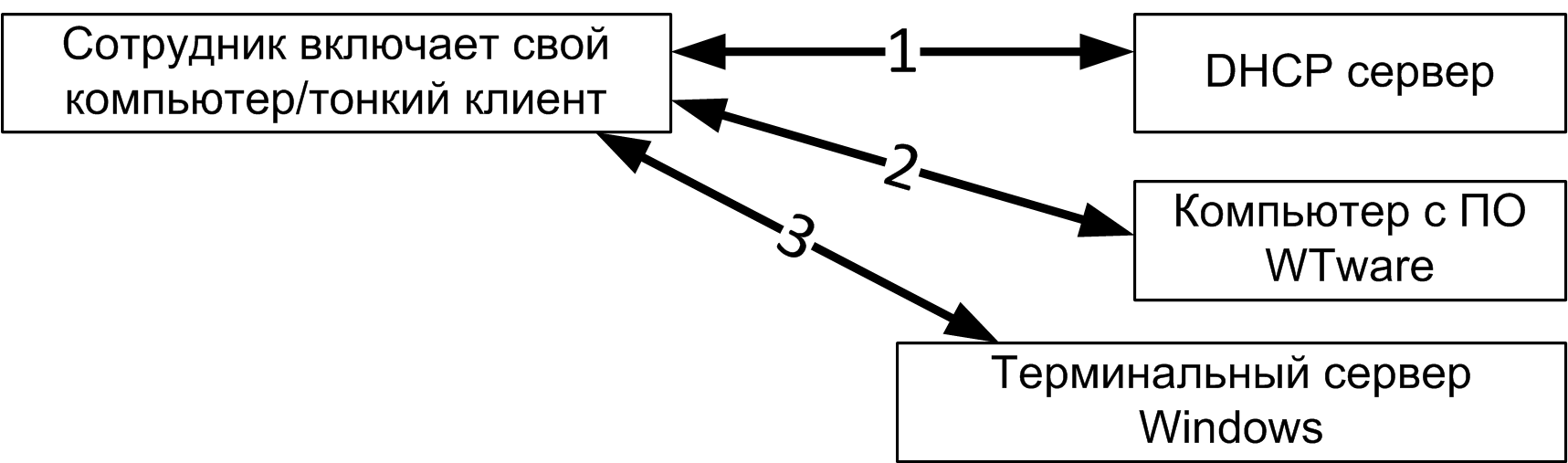 |
|
На мой взгляд, самым перспективным вариантом загрузки ОС WTware является сетевая PXE, ее и будем рассматривать. Сетевое подключение все равно должно работать, чтобы сотрудник мог подключиться к серверу терминалов, поэтому не использовать PXE загрузчик в такой ситуации нелогично. К тому же, в само ПО WTware встроено все необходимое: DHCP сервер – его можно установить вместе с WTware или использовать существующий. Важно, чтобы в локально сети компании DHCP сервер работал в единственном экземпляре, иначе начнутся сбои в его работе. Задача DHCP сервера передать клиенту сетевые настройки, IP адрес, маску сети, шлюз и еще два параметра, которые критичны для PXE загрузки, - это адрес TFTP сервера и имя образа, который нужно загрузить с него. Позже на скриншотах, я покажу, где эти настройки прописываются. TFTP сервер – на нем хранятся файл-образ операционной системы тонкого клиента, который загружается по сети во время PXE загрузки. TFTP сервер устанавливается вместе с ПО WTware. ПО WTware – набор программных элементов, необходимый для работы тонких клиентов и управления ими из единой консоли. Дизайн минималистичный, настроек много, но для каждой есть описание, и поэтому разобраться с ними не составляет проблем. Терминальный сервер или отдельная виртуальная машина – пользователь, после загрузки ВМ должен куда-то подключаться по протоколу RDP. Это может быть терминальный сервер или виртуальная машина, созданная специально для сотрудника. Оба варианта работоспособны и работают, но более перспективна работа в ВМ и вот почему. Пользователь попадает в знакомый интерфейс и не чувствует разницы между тем, что было и тем, что стало. У него ощущение, что ему переустановили операционную систему, и она стала работать быстрее. Каким образом теперь работает его компьютер, он задумываться не будет, ведь администратор не дает ему даже повода думать об этом, никаких новых правил и способов в работе не появилось. |
|
Приступаем к установке |
|
1.. Скачиваем на сайте производителя дистрибутив, последняя версия 5.1.1.4 на момент написания статьи находится в бете, но мне она подойдет. Установку я буду производить на Windows XP sp3, а не на серверную операционную систему, т.к. она очень стабильна в работе, ресурсов требует мало, для наших задач подходит идеально. Дистрибутив занимает 116 Мб. Запускаем установку, все шаги мастера стандартные. |
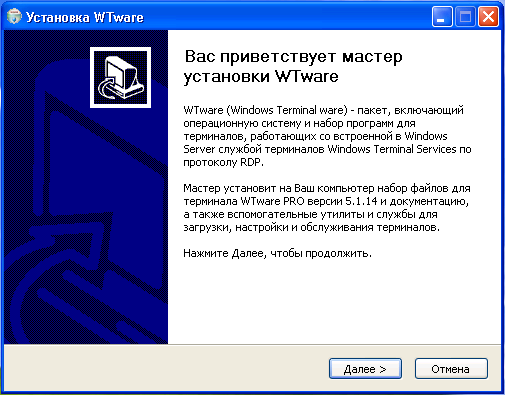 |
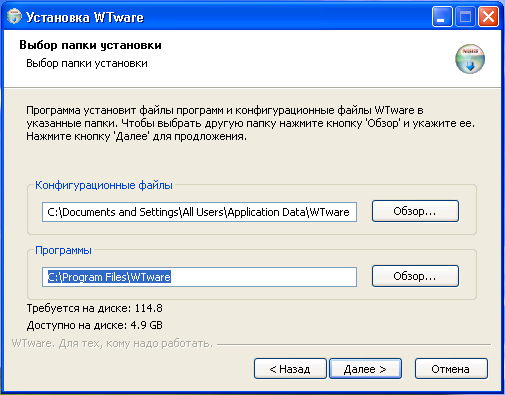 |
|
2.. Единственное, я снял галочку с установки компонента WTDHCP, т.к. у меня в сети уже присутствует DHCP сервер на базе 2003 сервера. |
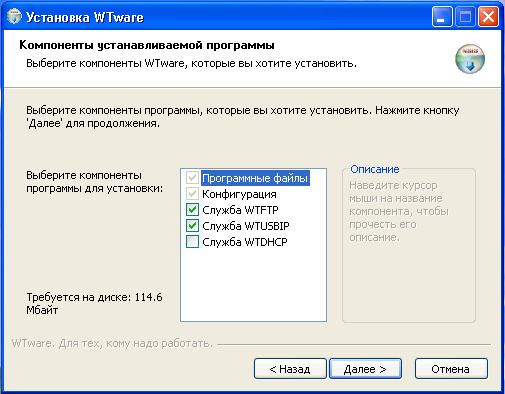 |
|
3.. Здесь задается адрес терминального сервера по умолчанию, автоматически подставляется IP того компьютера на котором происходит установка. Это удобно, т.к. после первой загрузки тонкий клиент пытается сохранить свои настройки именно на компьютере, где установлено ПО WTware, для чего подключается к нему по RDP. Продолжаем установку на жесткий диск. |
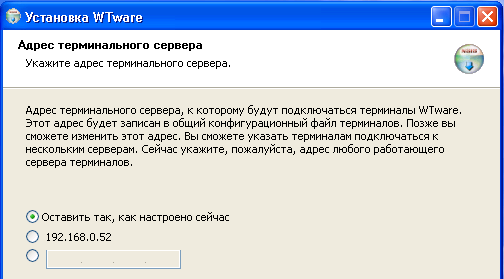 |
|
4.. После инсталляции для удобства выношу ярлык конфигуратора WTware на рабочий стол Windows XP |
 |
|
5.. Запускаем, видим центральную консоль конфигуратора WTware. У меня эта консоль уже некоторое время работает, поэтому уже добавлено 3 тонких клиента, которые отображаются в левой части экрана по своим MAC адресам. В настройках, можно настроить отображение имен (hostname) рядом с мак адресом. Вот здесь как раз и кроется минус, представьте, что у вас сотня таких тонких клиентов и все они выводятся одним большим списком. С небольшим кол-вом сотрудников все удобно. Продолжим. |
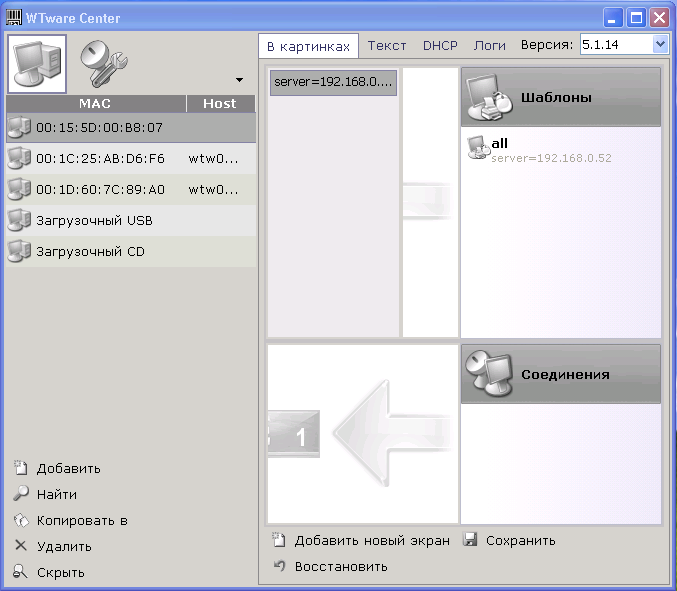 |
6.. Необходимо подготовить DHCP сервер, чтобы он поддерживал загрузку по сети (PXE). Для этого подключаюсь к Windows server 2003 и там захожу в «Управление компьютером». Нахожу в «Службах и приложениях» DHCP. Заходим в параметры области. |
 |
7.. За загрузку PXE отвечают два пункта 066 и 067. У меня они уже введены, а по умолчанию пустуют. |
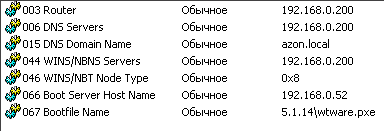 |
|
|
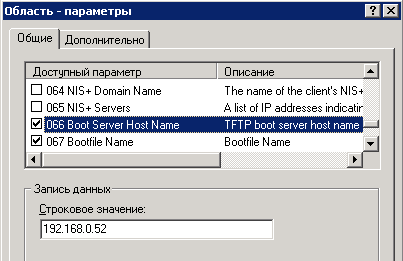 |
| 9.. Давайте запустим новый тонкий клиент(старый компьютер), для этого в BIOS включаем загрузку по сети на встроенной сетевой карте. Обычно это называется «LAN boot» enable. Пытаемся произвести загрузку. Видим, что наш тонкий клиент получил сетевые настройки и пытается подключиться к TFTP серверу, где он найдет образ операционной системы WTware для загрузки |
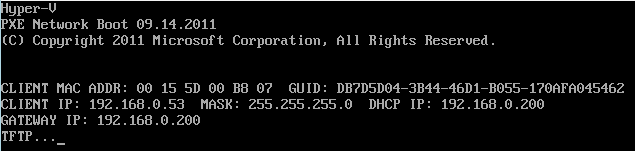 |
|
|
 |
11.. С предложенными настройками я соглашаюсь. Пытался поменять 16 бит на 32, но чтобы с такими настройками произошло подключение к терминальному серверу, придется снять ограничение на терминальном сервере, которое включено по умолчанию |
 |
12.. Мастер проверяет видеокарту |
 |
13.. У меня проверка проходит нормально. |
 |
14.. После чего, автоматически должно произойти подключение к терминальному серверу по умолчанию, который был прописан на этапе установки. Но у меня за время тестов IP сменился, поэтому я прописываю такую строчку для подключения. Видим также поддержку Radmin и VNC. |
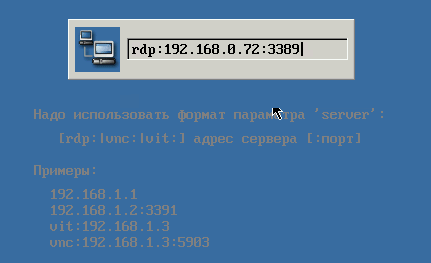 |
15.. Вводим логин пароль, чтобы авторизоваться |
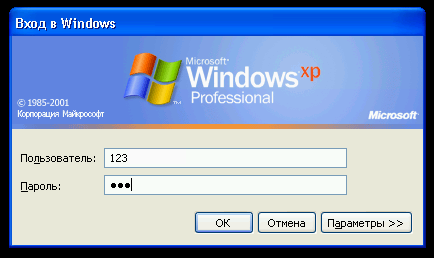 |
|
|
 |
17.. Теперь в конфигураторе можно выбрать наш тонкий клиент и изменить параметр «server» В качестве RDP сервера у меня в сети выступает Windows server 2012 RC |
 |
18.. Если добавить один адрес, то будет происходить автоматическое подключение к серверу, если же несколько, то пользователь сможет выбирать между серверами. Не забываем сохранить настройки. |
 |
|
19.. Перезагружаем наш тонкий клиент и видим окно входа в RDP сессию. |
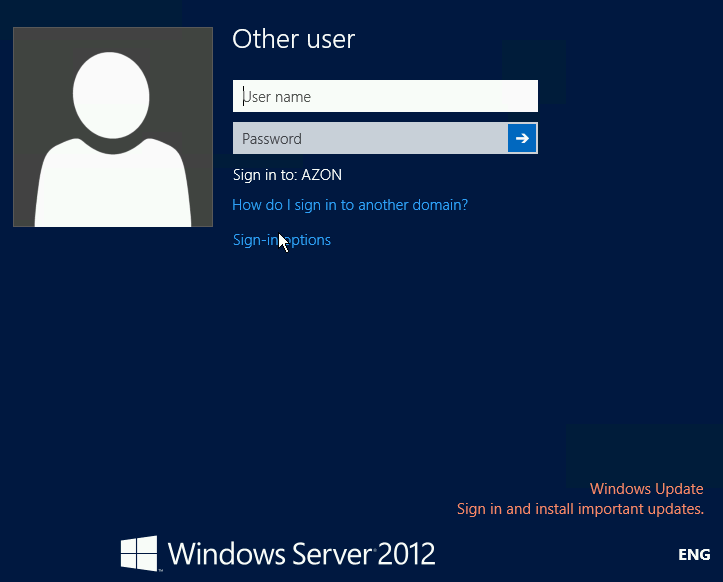 |
|
20.. Теперь про ценовую политику, в бесплатной версии справа на экране будет надпись «только для тестирования», которая призвана напоминать вам каждый день, что можно потратить чуть-чуть денег и она исчезнет. Прайс лист производителя такой. |