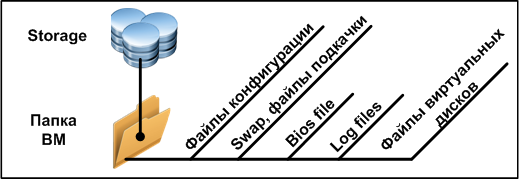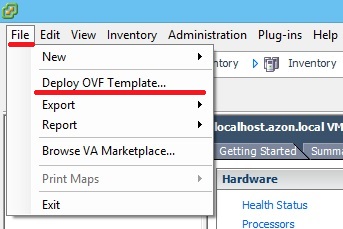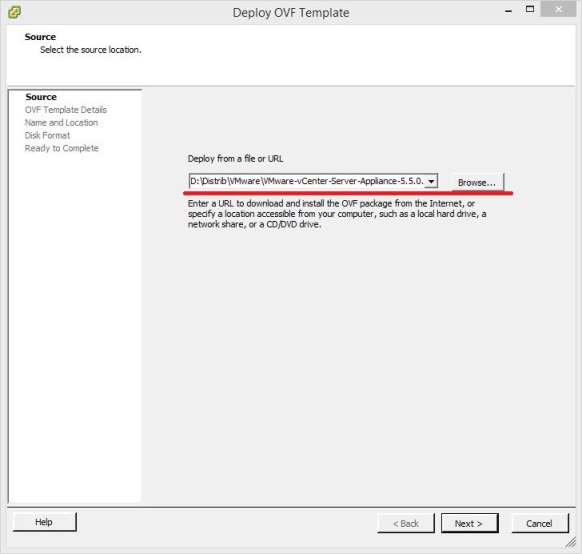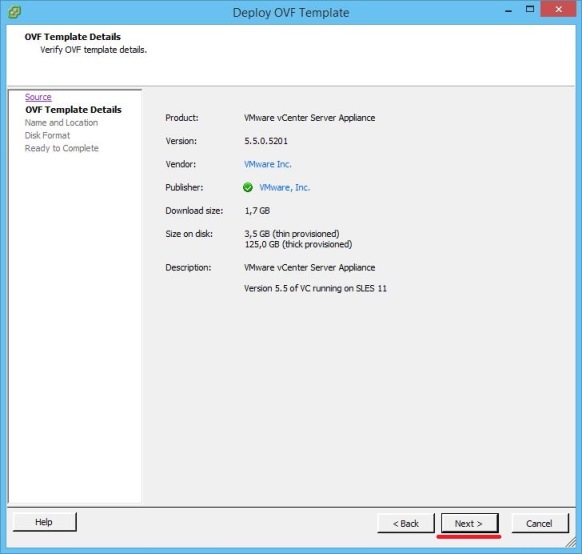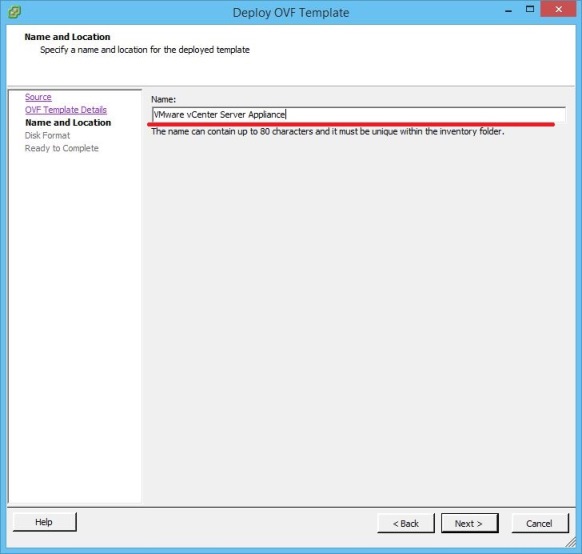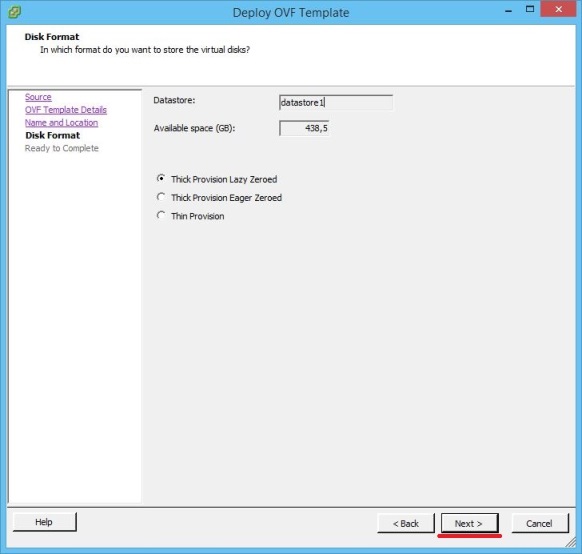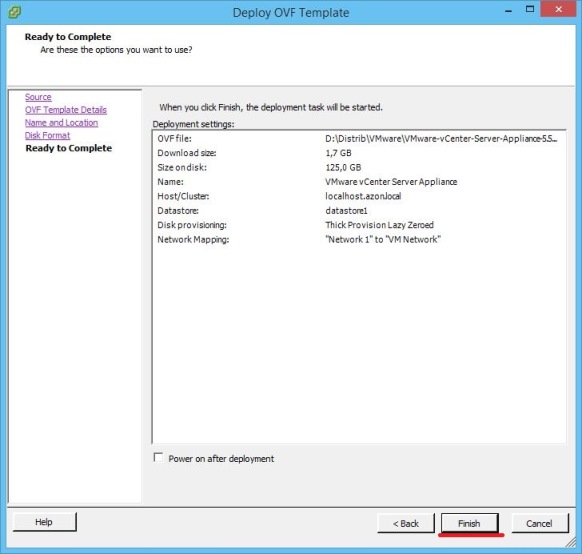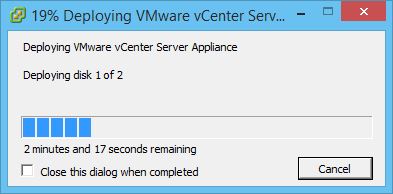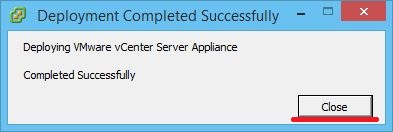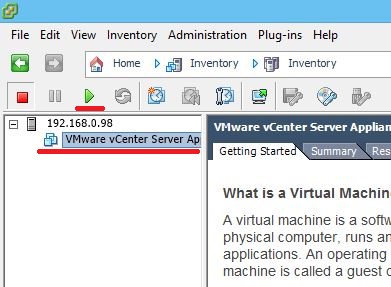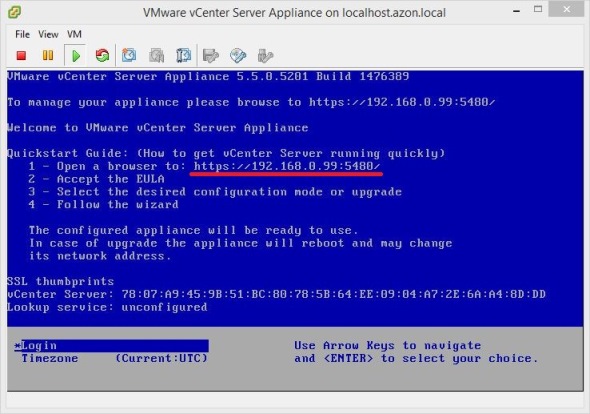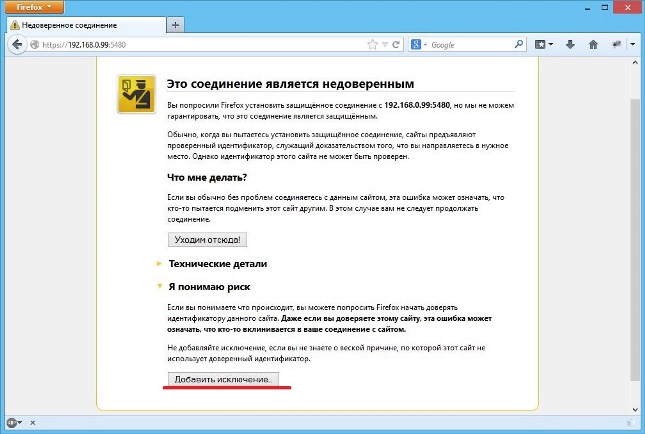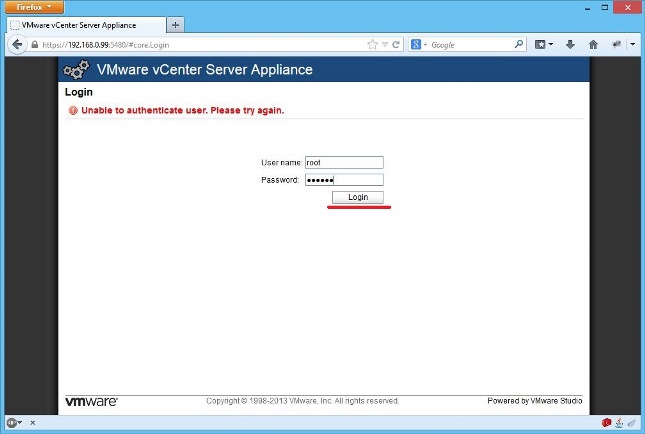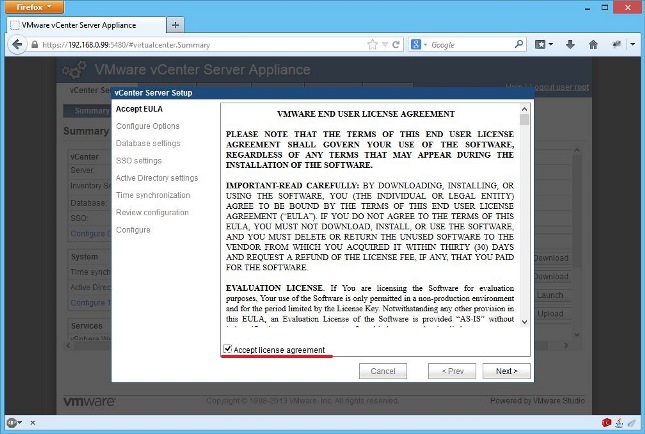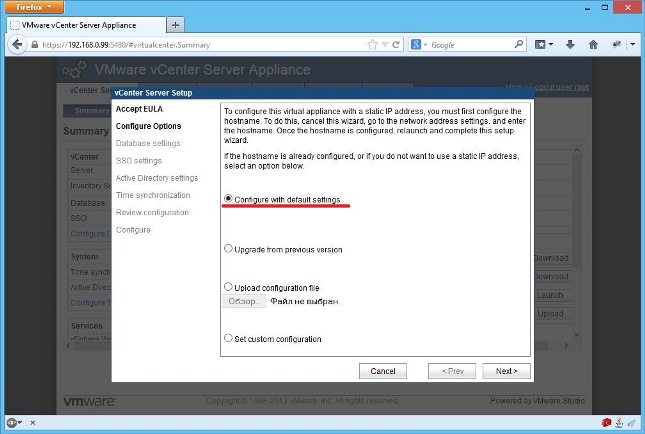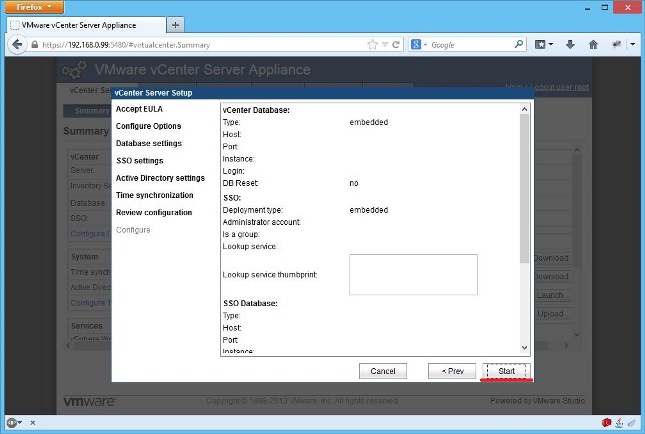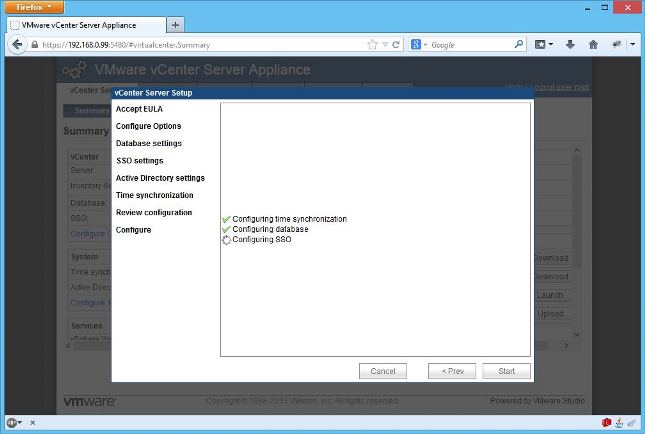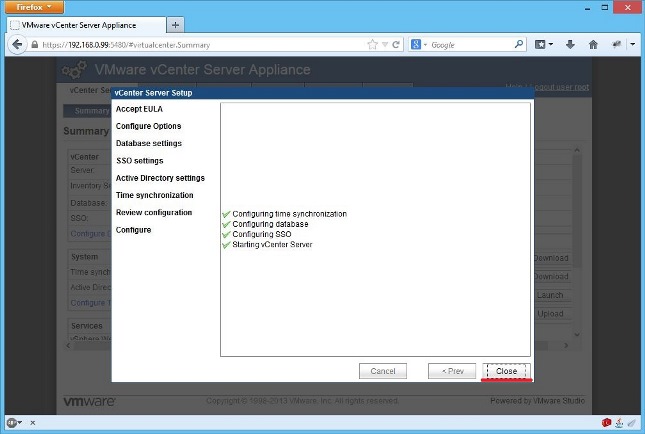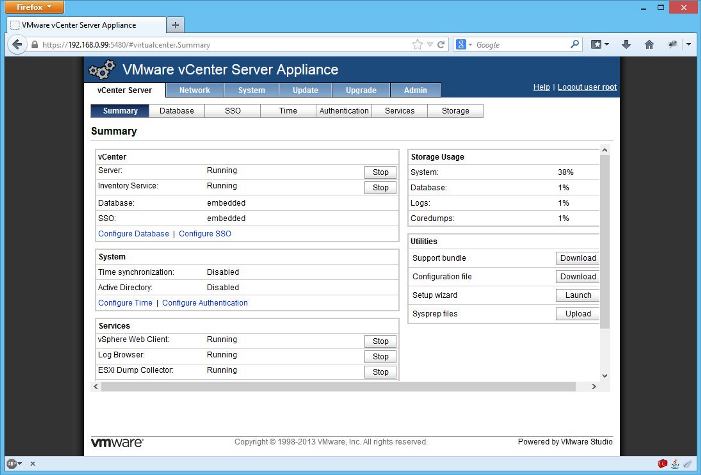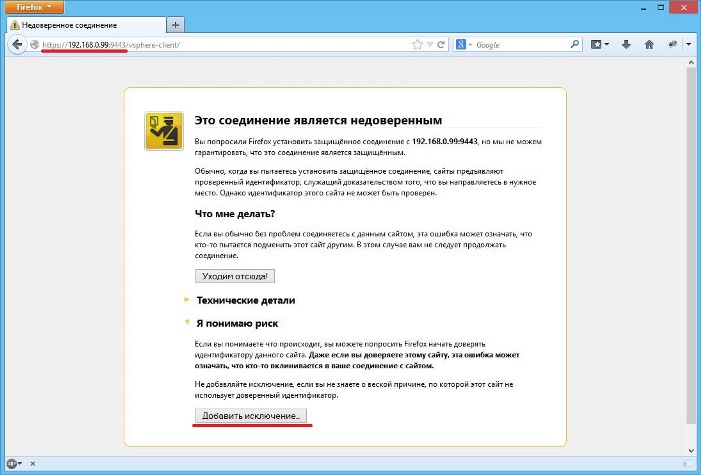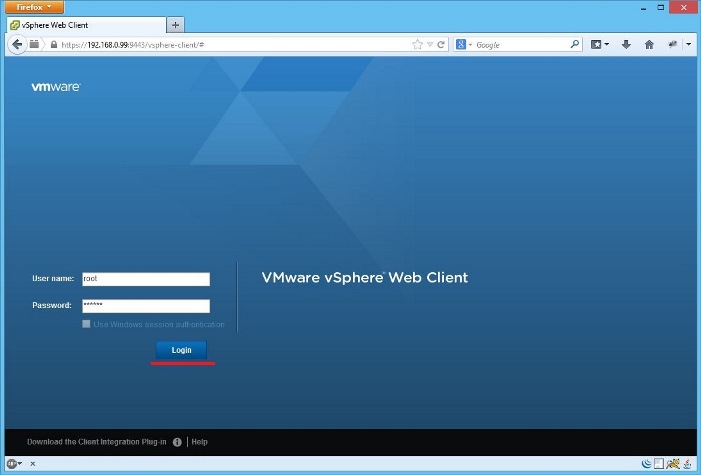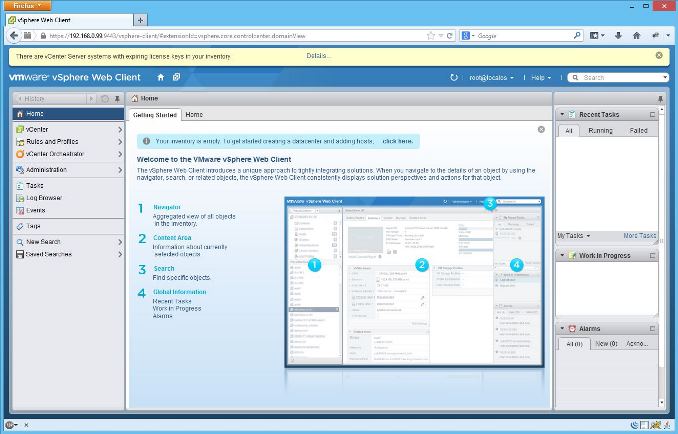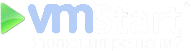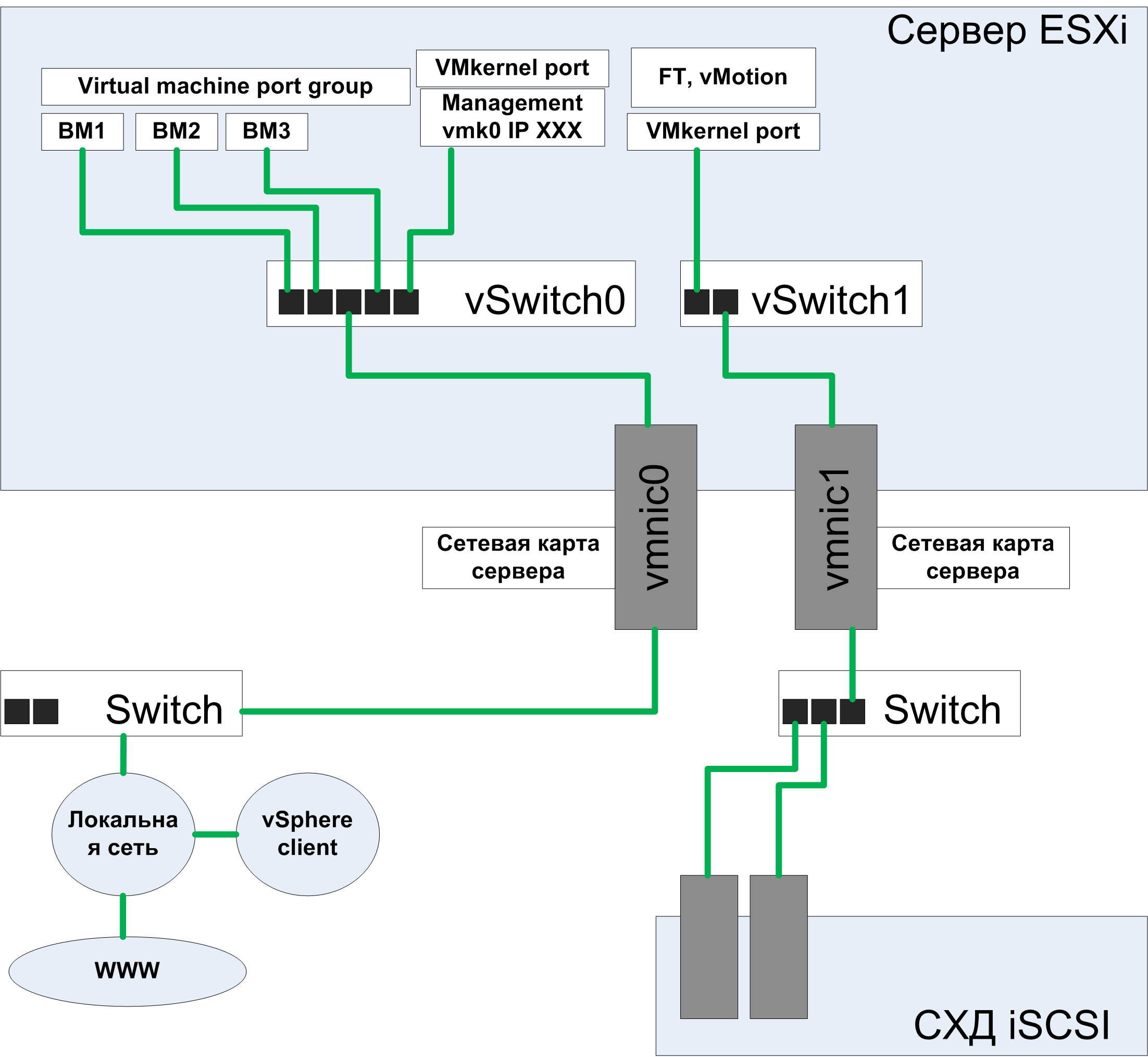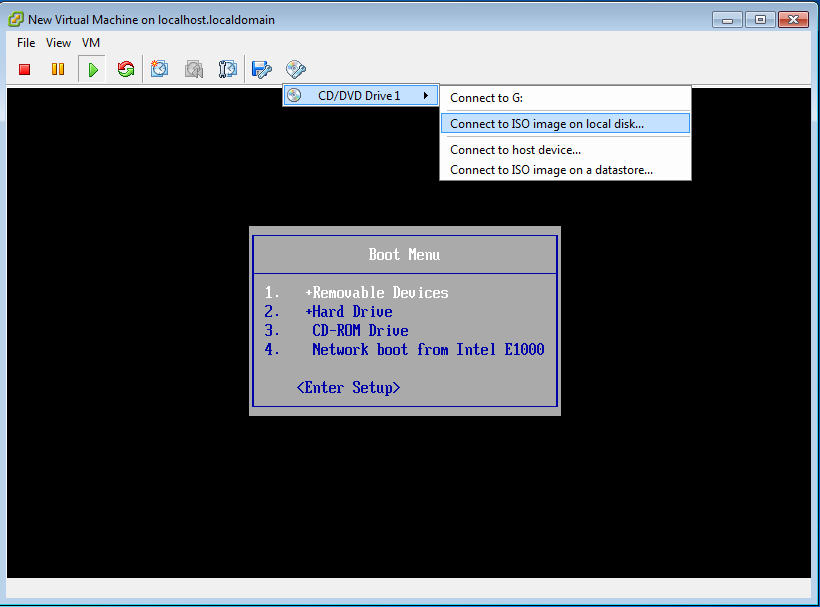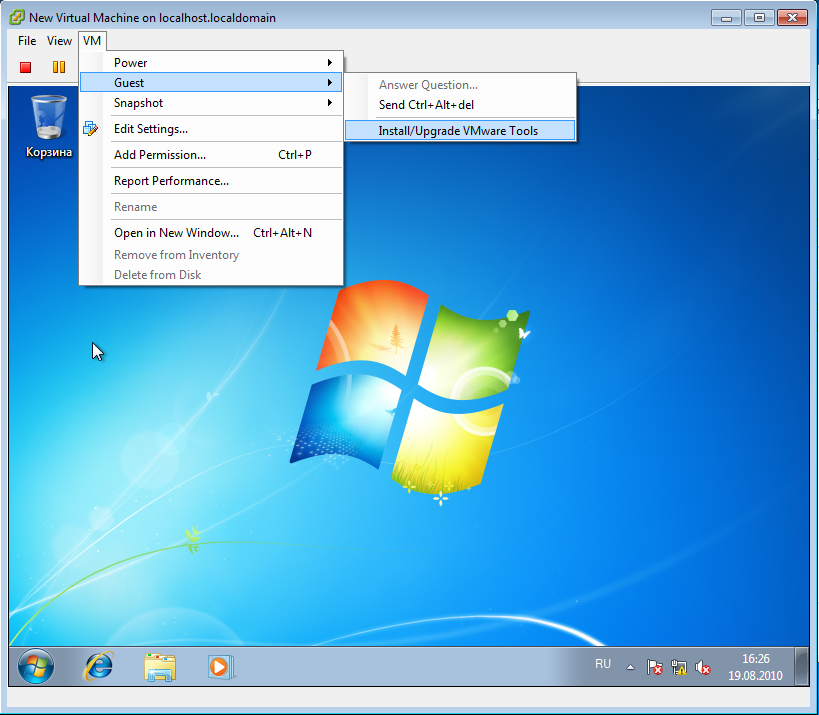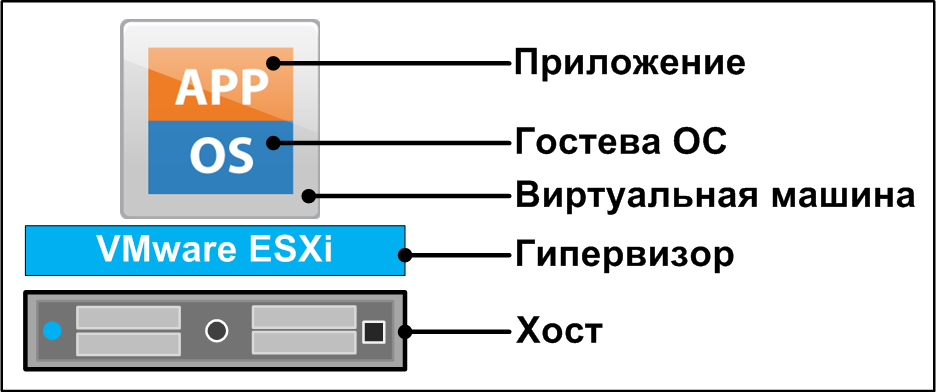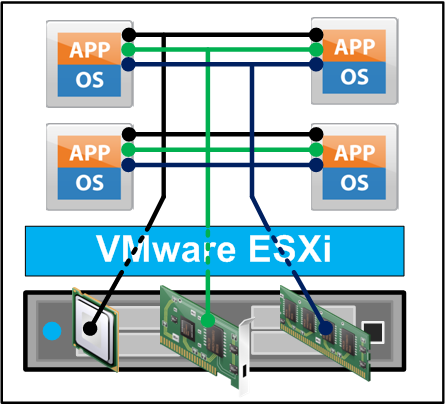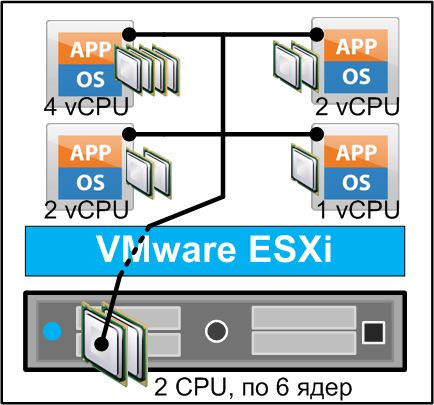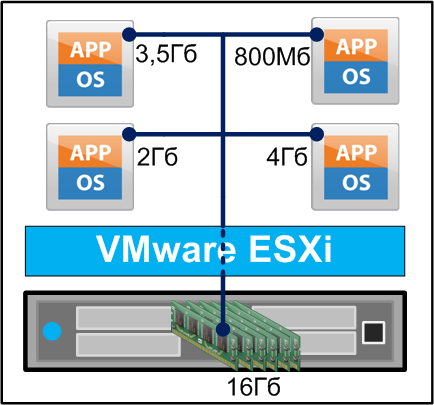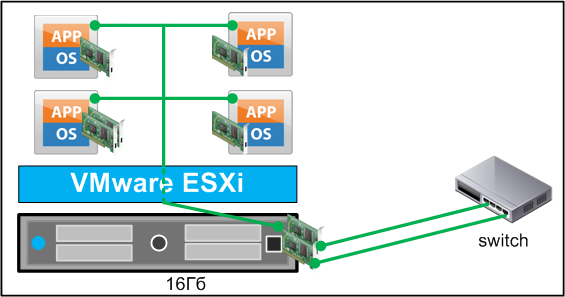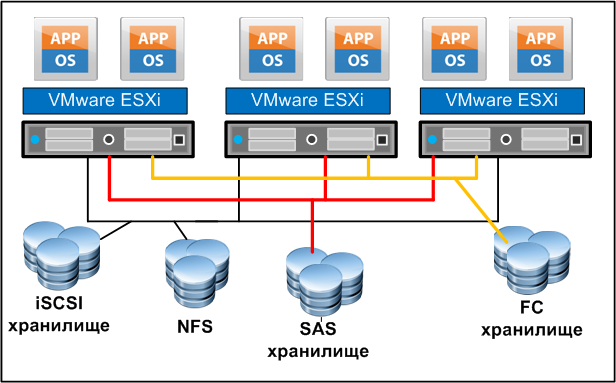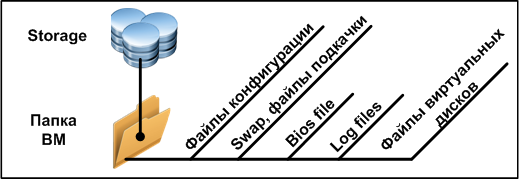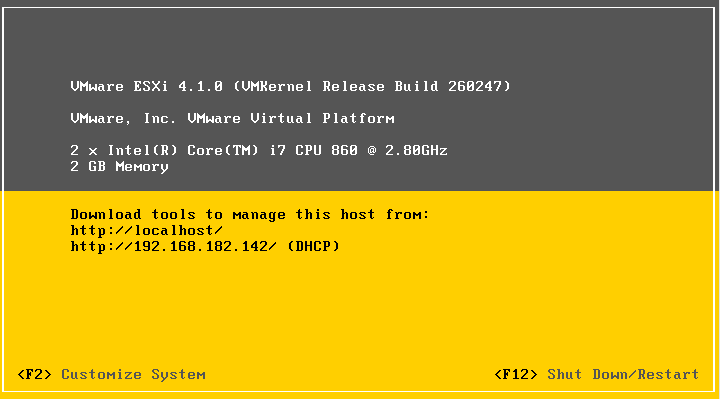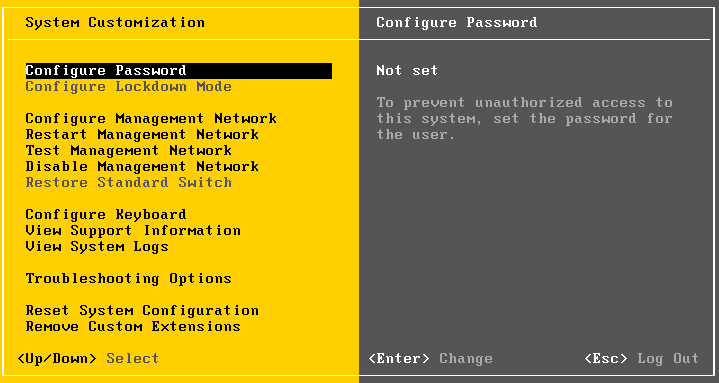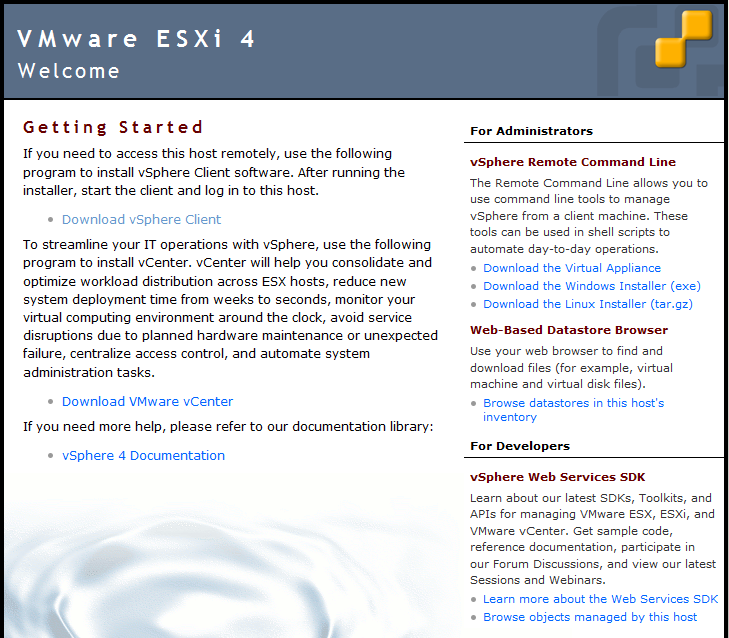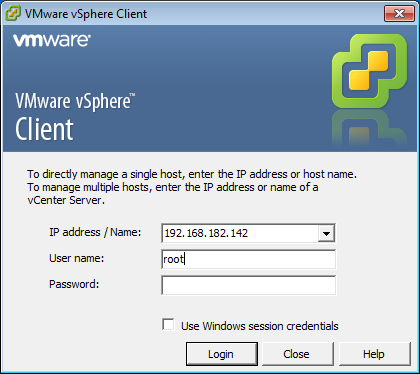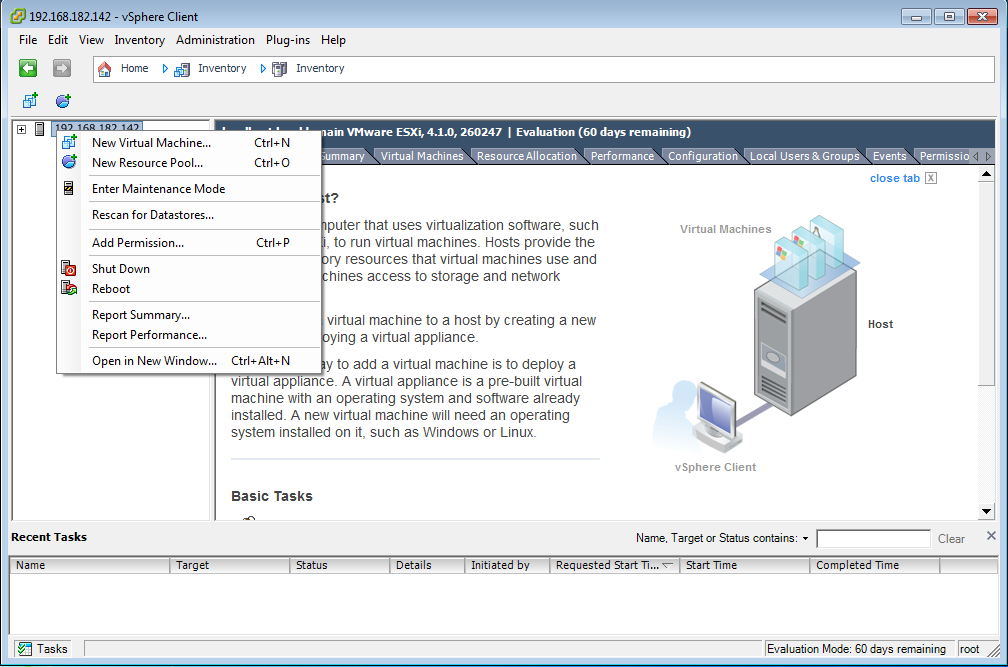Установка и первоначальная настройка виртуальной машины в гипервизоре ESXi
Использующиеся в тексте термины:
Виртуальная машина – это полностью изолированная программная система, которая исполняя машинно-независимый или машинный код процессора, способна эмулировать операционную систему, приложения или устройства (например, компьютер).
ESXI 5.5 - автономный гипервизор, который представляет собой программный продукт, устанавливающийся на "голое железо", не нуждаясь в предварительно установленной операционной системе, ESXI по своей сути сам операционной системой и является.
vSphere client 5.5 - бесплатная программа для подключения к ESXi или vCenter server
Дистрибутив ESXi 5.5 - образ для установки триальная версия на 60 дней, для получения полной бесплатной лицензии придется зарегистрироваться на сайте VMware
Установка гостевой операционной системы не является проблемой и многие администраторы часто делают это в таких программах, как VMware Workstation, Virtual Box и прочих. Основное отличие серверной модели виртуализации в том, что ESXi устанавливается на "голое железо", прямо на сервер и в нем создаются виртуальные машины. Т.е. нет обычной прослойки из Windows ОС.
Для установки, скачиваем дистрибутив ESXi, записываем его на DVD диск и начинаем установку.
Описание установки виртуальной машины на ESXi 4
Для описания создания и настройки виртуальной машины поставлена цель — установить Windows 7. В процессе установки будут задействованы следующие ресурсы:
- сервер с установленным на него ESXi гипервизором (процесс установки описан в статье ESXI);
- образ (iso) установочного диска Windows 7 32-bit rus;
- компьютер с установленным vSphere Client.
Для начала необходимо подключиться, используя VMware vSphere Client, к хосту ESXi. Правой кнопкой кликаем по серверу и выбираем пункт Create New Virtual Machine. Попадаем в меню выбора конфигурации, где есть два варианта первоначальной настройки: простой(Typical) и расширенный(Custom). Для поставленной цели подойдет простой режим.
Следующим шагом выбираем название виртуальной машины. Выбранное имя будет отображаться в консоли vSphere Client, оставим имя по умолчанию.
Затем выбираем хранилище для файлов виртуальной машины. В данном случае к серверу не подключены внешние хранилища, поэтому отображается только локальный диск. При установке ESXi на сервер локальные диски были отформатированы в кластерной файловой системе VMFS (Virual Machine File System). Эта файловая система позволяет разным хостам ESX(i) получать совместный доступ к файлам виртуальных машин. На этом принципе основано большинство технологий VMware vSphere 4. Но в случае установки виртуальной машины на локальные диски видеть файлы виртуальных машин сможет только один сервер.
Следующий шаг - выбор операционной системы. VMware vSphere 4 поддерживает более 48 операционных систем. На данном этапе предлагается выбрать, какую именно операционную систему мы собираемся установить, чтобы в дальнейшем была возможность инсталлировать подходящие драйверы. Выбираем Windows 7 32-bit.
Далее необходимо задать размер жесткого диска виртуальной машины. Рекомендуемый VMware для Windows 7 32-bit размер составляет 24Гб. Также отмечаем, чтобы созданный диск был "тонким". Жесткий диск виртуальной машины в хранилище представляет собой файл с расширением .vmdk . Технология "тонких дисков" позволяет динамически увеличивать размер файла жесткого диска в соответствии с ростом объема, который реально занимает операционная система. Например, после установки Windows 7 будет занимать в хранилище 7Гб, после установки MSoffice 8Гб и т.д., объем будет увеличиваться динамически, пока не достигнет установленных 24Гб. Стоит отметить, что если виртуальная машина исчерпает отведенные ей 24Гб свободного места, изменить это значение можно в любое время, не прерывая работы виртуальной машины.
Основные настройки заданы и виртуальная машина готова к запуску, но перед этим стоит проверить настройки полной конфигурации, для чего выбираем пункт Edit the virtual machine settings before completion.
В этих настройках есть возможность:
- изменять размер выделенной оперативной памяти;
- изменять количество выделенных процессоров;
- добавлять и удалять другие устройства (контроллеры жёстких дисков, жёсткие диски, сетевые адаптеры, Floppy и т. д.);
Закладки Options и Resources используются администраторами для тонкой настройки и в этой статье рассматриваться не будут.
Нас устраивают настройки, если будет необходимость, их можно будет поменять в процессе работы. Все готово для запуска виртуальной машины и начала установки операционной системы. Для того, чтобы следить за установкой, необходимо открыть консоль виртуальной машины, выбрав пункт Open Console.
Теперь можно нажать кнопку Start, которая запустит виртуальную машину. Чтобы переключиться в окно консоли виртуальной машины, необходимо щелкнуть по нему курсором мыши, чтобы выйти из консоли - Ctrl + Alt. Сочетание "Ctrl + Alt + Delete" внутри консоли заменяет "Ctrl + Alt + Ins" . Итак, после запуска виртуальной машины для начала установки операционной системе необходимо подключить образ Windows 7 (образ хранится на локальном компьютере, в котором запущен vSphere Client) к виртуальному DVD приводу. Как это сделать, показано на рисунке ниже. Чтобы попасть в boot menu, необходимо при включении виртуальной машины переключиться в окно консоли и нажать Esc.
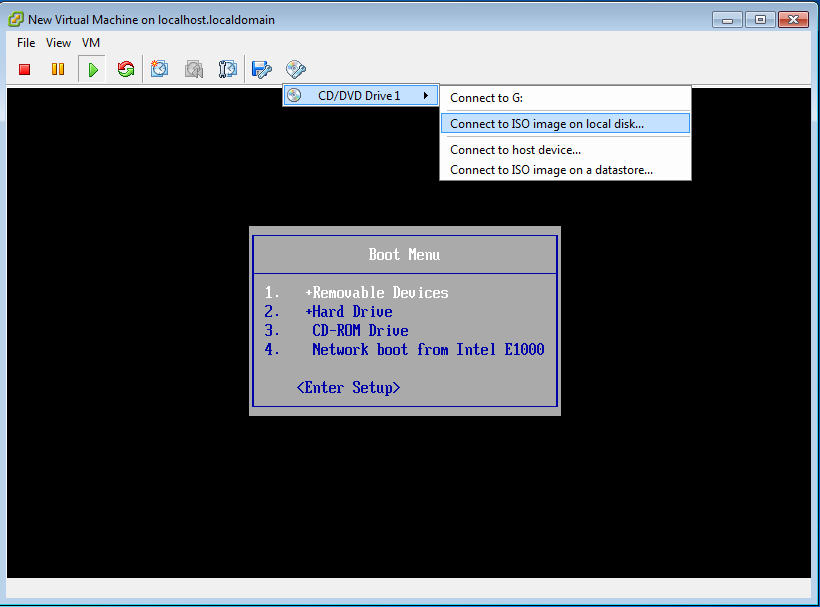
Далее начинается обычная установка операционной системы, которая ничем не отличается от установки на физический компьютер. После завершения процесса инсталляции, необходимо установить набор драйверов VMware Tools. При выборе Install/Update VMware Tools в виртуальную машину автоматически монтируется диск с необходимым набором драйверов. После установки VMware Tools и перезагрузки операционной системы, Windows 7 определит все установленные устройства. Сетевая карта будет по умолчанию подключена через виртуальный свитч к тому же физическому коммутатору, что и физическая сетевая карта сервера. Установленный Windows 7 получил все необходимые сетевые настройки и успешно вышел в интернет. Установка заняла примерно 20 минут.
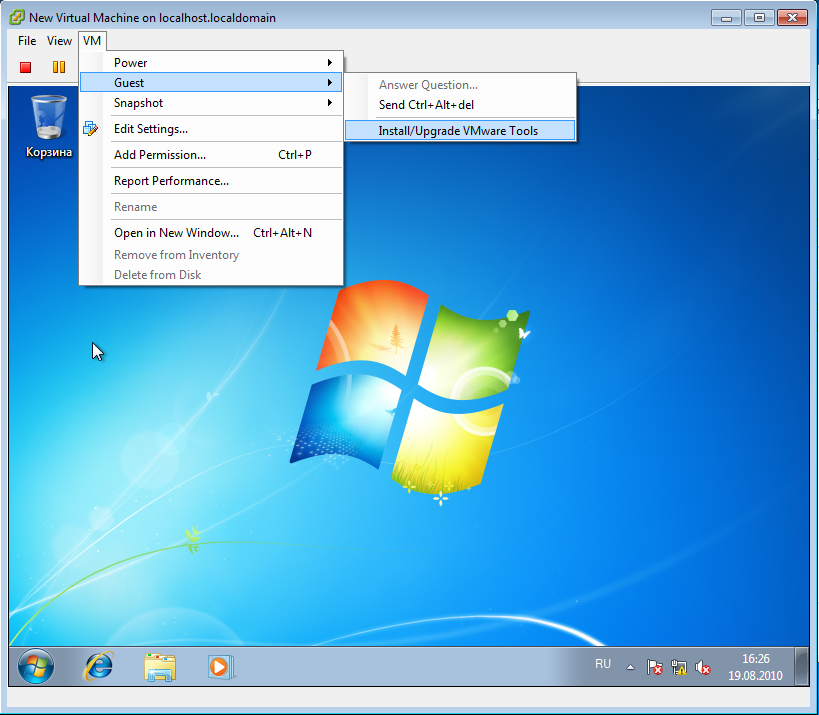
Виртуальная машина
В этой статье будут рассмотрены две стороны понятия виртуальная машина:
- Теоретическая — общее описание и схема работы.
- Практическая — пример установки виртуальной машины, на примере, VMware ESXi сервера.
Итак, виртуальная машина – это полностью изолированный контейнер, в котором может быть запущена операционная система и различные приложения. ВМ на 100% программная среда и представляет собой набор из фалов, которые может прочесть и исполнить гипервизор.
Гипервизор – это специально разработанная операционная система, которая устанавливается на физический сервер, на «голое железо». С ее помощью можно создавать и запускать виртуальные машины, управлять ими в процессе использования.
Физический сервер с установленным гипервизором называется хост. Гипервизор имеет ограниченный набор драйверов и совместимость гипервизора с вашим сервером перед установкой нужно проверить, заглянув в Hardware Compatibility List. В нем можно найти совместимые с вашим гипервизором модели серверов, карт расширения, систем хранения данных.
Операционная система, установленная внутри виртуальной машины, называется гостевой операционной системой. Ее администратор (например, администратор Windows server) не является администратором самой виртуальной машины. Управление виртуальными машинами осуществляется администратором виртуальной инфраструктуры, через подключение к гипервизору.
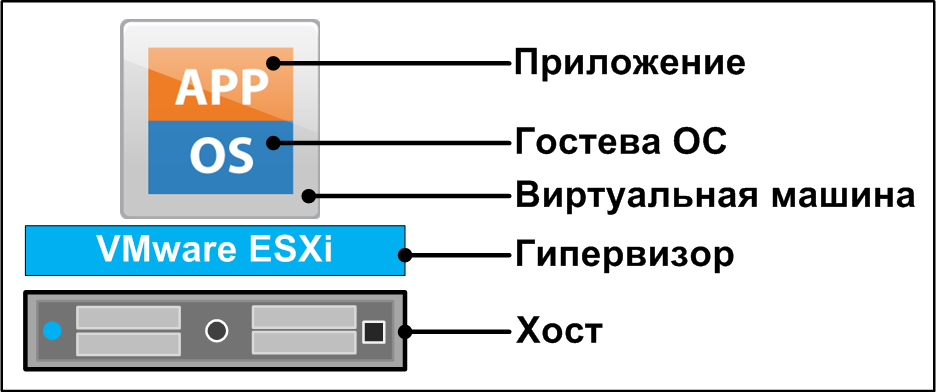
Так каким же образом ресурсы хоста становятся доступны виртуальным машинам? При создании виртуальной машины администратор настраивает количество тех ресурсов и устройств, которые будут доступны той или иной ВМ. А все ресурсы хоста в свое распоряжение получает гипервизор, он, в свою очередь, распределяет их между виртуальными машинами. Для гипервизора каждая запущенная виртуальная машина – это обычный процесс (демон), который использует ресурсы процессоров, оперативную память и т.д. При нехватке физических ресурсов гипервизор включает правила приоритетности ВМ и начинает распределять ресурсы в соответствии с ними. Эти правила может настроить администратор, а по умолчанию все виртуальные машины равны между собой и будут получать ресурсы поровну.
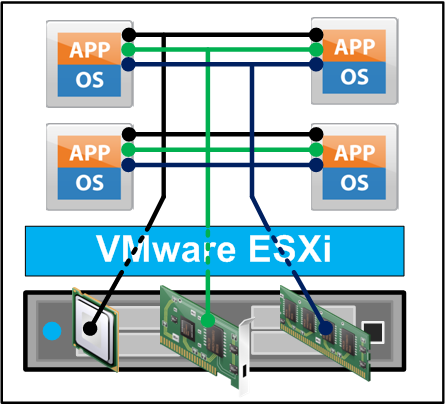
Использование процессора
Виртуальной машине гипервизором выделяются свободные ядра, которые еще не задействованы для других ВМ. Вручную назначить ядра процессора физического сервера какой-то конкретной виртуальной машине нельзя. Если виртуальных машин много, и ядер на всех не хватает, то виртуальные машины начинают использовать их совместно. Гипервизор редко вмешивается в работу между ВМ и процессорами, поэтому можно сказать, что взаимодействие происходит напрямую. Процессорная виртуализация это не эмуляция, разница между этими понятиями заключается в том, что все операции при эмуляции выполняются на программном уровне, через эмулятор, который неизбежно бы тормозил работу виртуальных машин.
В гипервизоре можно выдать виртуальной машине, так называемый vCPU, если ресурсов достаточно, то ВМ получит ядро процессора целиком. А если, например, на хосте с одним четыре ядерным процессором каждой ВМ выдавать по 4 vCPU, использоваться будут все ядра всеми ВМ.
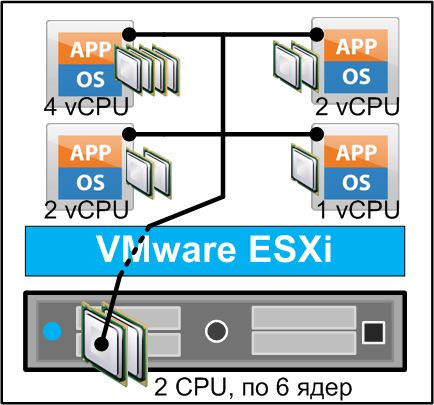
Использование оперативной памяти
В современных процессорах уже встроена поддержка виртуальной памяти (virtual memory), за счет этого создается однородное пространство адресов для работы аппаратных и программных составляющих сервера. На уровне гипервизора (virtualization layer) создается смежное пространство страниц памяти, которое может быть использовано для работы виртуальных машин. Запущенные виртуальные машины используют не пересекающиеся между собой страницы памяти. ВМ не обязательно выделять кратный 512Мб объем памяти, это может быть произвольное число, необходимое для работы.
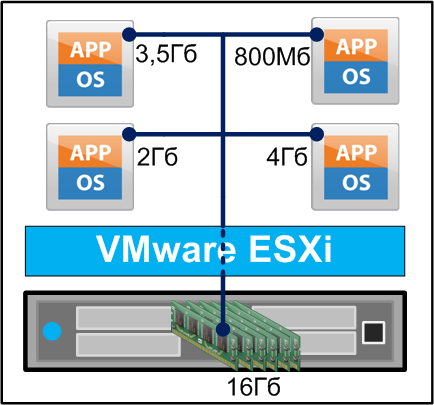
Виртуальная сеть
Основные элементы виртуальной сети это виртуальные свитчи (vSwitch) и виртуальные сетевые адаптеры. В виртуальной машине могут быть установлены несколько виртуальных сетевых карт, эти сетевые карты подключаются к виртуальным свитчам, таким образом, ВМ взаимодействуют между собой и подключаться к физической сети компании. Виртуальные свитчи поддерживают настройку VLAN сегментации на уровне портов. Виртуальные свитчи не могут быть соединены между собой, что исключает возникновение замкнутых петель и broadcast штормов. Для простоты понимания, стоит применять к виртуальным устройствам те же правила и принципы, которые вы применяете к физическому оборудованию.
Также стоит отметить, что в сетевых настройках хоста ESXi есть легко включаемые функции балансировки нагрузки для физических сетевых интерфейсов сервера, ими с удовольствием пользуются многие администраторы виртуальных инфраструктур.
Более подробную информацию о виртуальной сети, можно прочитать в этой статье.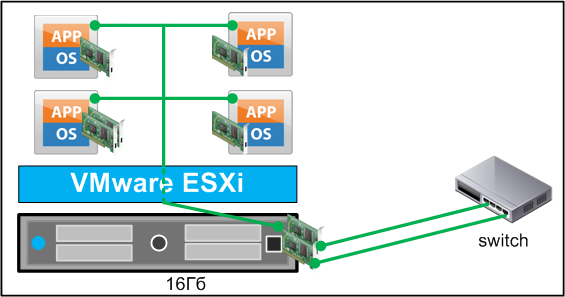
Файловая система, VMware VMFS
Обычно, файловая система, например NTFS, позволяет осуществлять единичный доступ к файлам на чтение/запись в момент времени. Для виртуализации такой порядок работы с файлами не подходит, поэтому VMware разработала свою файловую систему VMFS, которая поддерживает архитектуру множественного доступа к файлам и работу хостов ESXi в едином кластере. VMFS была изначально спроектирована и оптимизирована для работы в ней виртуальных машин VMware. Для повышения отказоустойчивости в VMFS используется журналирование изменений фалов, оно позволяет не потерять данные после внезапного сбоя оборудования. При подключении чистого LUN-а к хосту VMware ESXi, происходит форматирование LUN в файловую систему VMFS. После этого в настройках хоста можно увидеть подключенный storage, который готов к созданию виртуальных машин и поддержке таких технологий, как «живая миграция» vMotion, «высокая доступность» High Availability, автоматическое распределение нагрузки DRS и других. Файловая система VMFS универсальна и позволяет хостам подключаться к одному и тому же хранилищу по разным протоколам (Fiber Channel, Fiber Channel over Ethernet, iSCSI и NAS). Том VMFS можно увеличивать динамически за счет ресурсов системы хранения, не прерывая работы виртуальных машин, – это еще одно преимущество кластерной файловой системы VMFS.
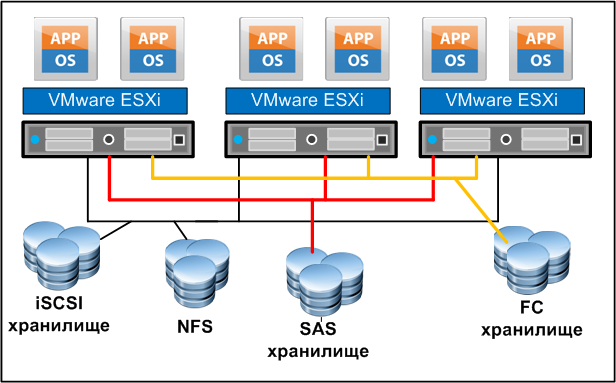
В одном storage подключенном к хосту ESXi может быть создано множество виртуальных машин, каждая будет автоматически помещена в отдельную папку. В этих папках будут размещаться файлы виртуальных машин, к которым будут подключаться хосты ESXi. VMFS специально оптимизирована для работы с такой структурой размещения виртуальных машин, поддерживает файлы большого объема (HDD виртуальных машин) и множественную запись в них.
В папке виртуальной машины вы сможете найти следующие файлы:
.vmdk – данный текстовый дескриптор необходим для хранения данных и размере виртуального HDD.
.vswp – файл подкачки, который используется гипервизором, если память виртуальной машины заканчивается.
.nvram – хранит конфигурацию BIOS виртуальной машины.
-rdm.vmdk – создается при использовании виртуальной машины raw-устройства (сырые устройства), т.е. при использовании LUN (адрес дискового устройства в сетях хранения) напрямую.
.log – хранит логи виртуальной машины, что позволяет системным администраторам находить проблемы, которые могут быть не всегда доступны в системе мониторинга.
.flat-vmdk – файл виртуального HDD.
-delta.vmdk – хранит копию файлов и директорий (мгновенный снимок, snapshot).
.vmx – в данном файле конфигурации вы сможете узнать, каков объем оперативной памяти, количество и конфигурацию сетевых адаптеров, информацию о виртуальных жестких дисках, параллельных портах, ознакомитесь с настройками включения/выключения – то есть по сути это файл конфигурации вашей виртуальной машины.