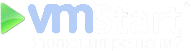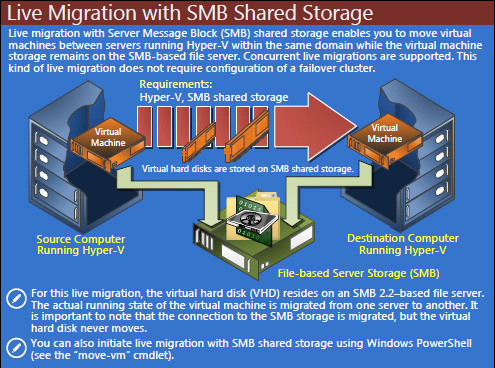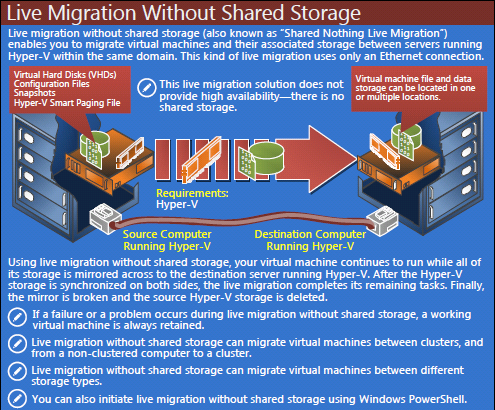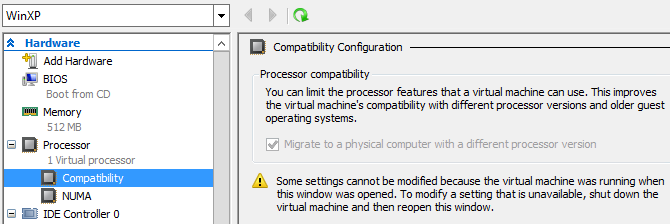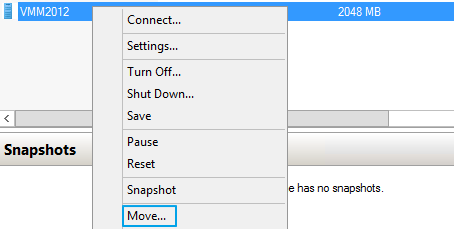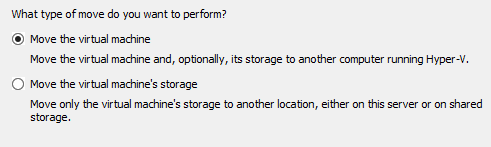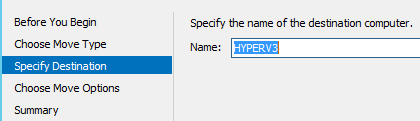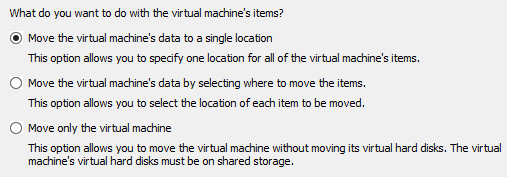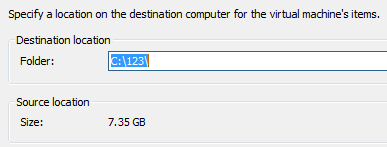Репликация в Hyper V 3
Чем репликация отличается от той же резервной копии и может ли она ее заменит? Резервная копия, обычно, сохраняется на бэкап сервер или в хранилище (SMB, FTP). Во время выполнения задания резервного копирования данные сжимаются и дедуплицируются, для экономии места. Еще бэкап часто делается инкрементным. Все вышеперечисленные факторы влияют на время восстановления из резервной копии, оно необходимо для копирования информации обратно на производственный сервер, для обратного «разжимания» архива, склейки инкрементов. А какое время требуется вам для восстановления 1-го, 2-ух, 5-ти серверов?
Репликация – это другой подход. Во время работы виртуальной машины на одном из серверов (primary server), на соседнем сервере (replica server) создается ее полная копия, всегда готовая к запуску. Причем можно сохранять сразу несколько реплик, за счет мгновенных снимков (snapshot) и запускать любую из них. Например, у меня на стенде репликация происходит каждый час и сохраняются 4 последние реплики. Для репликации не требуется внешнее хранилище, она легко может делаться с сервера на сервер по локальной сети, естественно, что по расписанию передаются только изменения, а не вся виртуальная машин целиком.
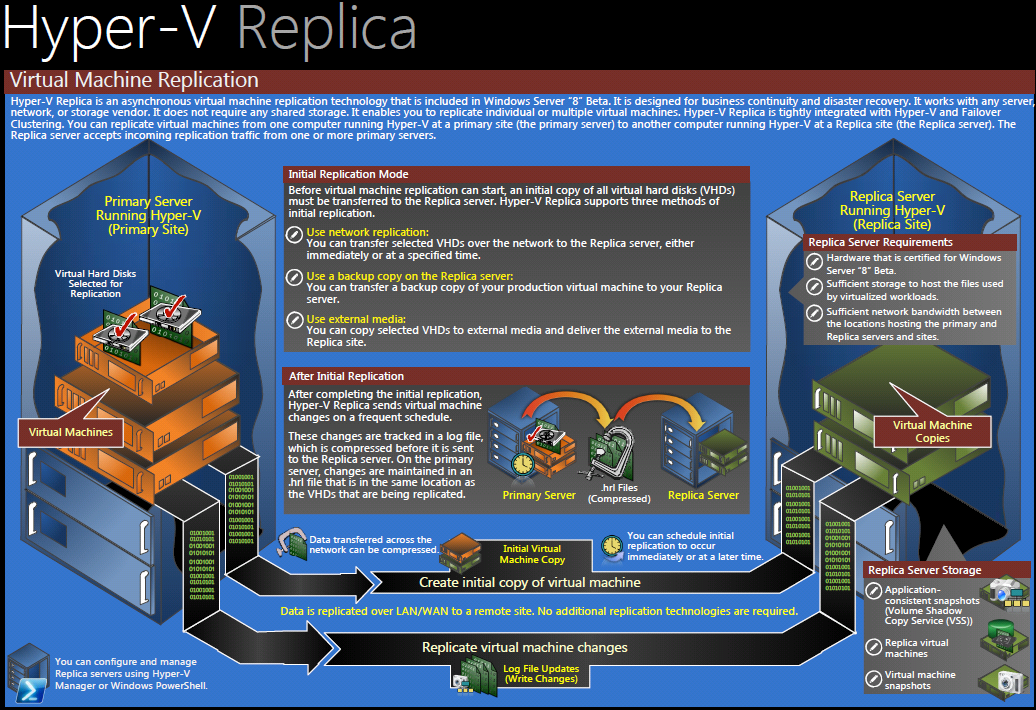 |
||
|
||
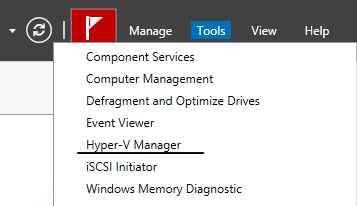 |
||
| 2. Сначала заходим в настройки сервера, на который будут делаться репликации (replica server). | ||
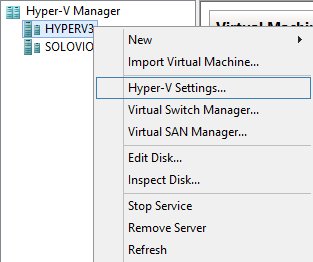 |
||
| 3. Здесь мы должны включить функцию данного сервера, чтобы он принимал репликацию с других серверов. Делается это очень просто, ставим галочку напротив «Enable this computer as a Replica server». Обязательно нужно указать порт аутентификации, я указал 80. И выбрать хосты Hyper V, которые смогу производить репликацию на этот сервер. «Allow replication from any authenticated server» - всем серверам, которые указали необходимый логин и пароль, разрешено делать репликацию на этот сервер. Либо можно точно указать, у каких хостов будет на это разрешение. | ||
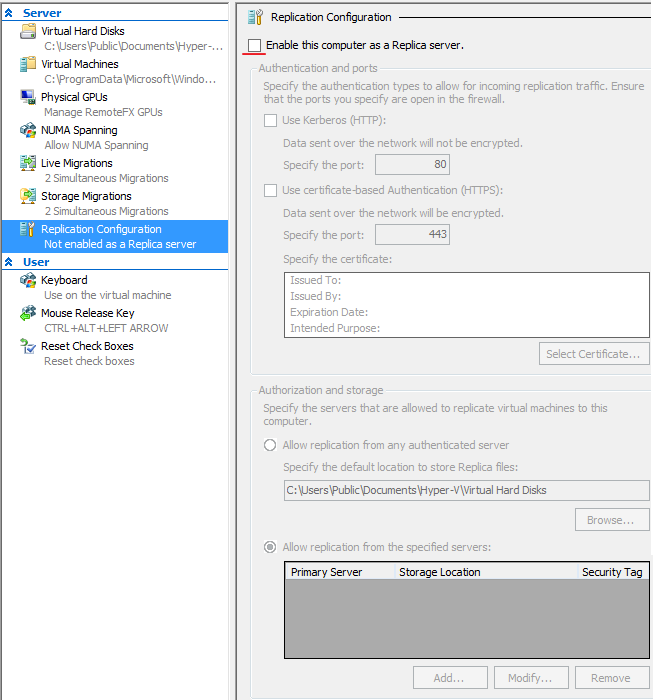 |
||
| 4. Теперь мой сервер, на котором установлен, Hyper V 8 server почти готов. У него по умолчанию в windows firewall закрыт 80-ый порт, по которому должна проходить процедура аутентификации. GUI на этом сервере никакого нет, поэтому подключаемся к этому хосту по RDP, и в командной строке вводим следующее - netsh advfirewall firewall add rule name=”HVReplica” dir=in action=allow protocol=TCP localport=80 | ||
5. Переходим к настройке primary server, а точнее виртуальной машины, которую мы будем реплицировать. Ведь виртуальная машина может мигрировать с сервера на сервер, репликация прерываться не должна, поэтому это функция не Primary server, а самой виртуальной машины. В Hyper V Manager кликаем правой кнопкой по ВМ, и выбираем пункт «Enable Replication» |
||
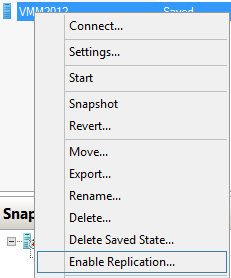 |
||
| 6. Запускается мастер настройки. В нем мы указываем сервер назначения | ||
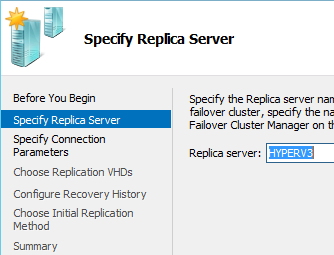 |
||
| 7. Параметры аутентификации | ||
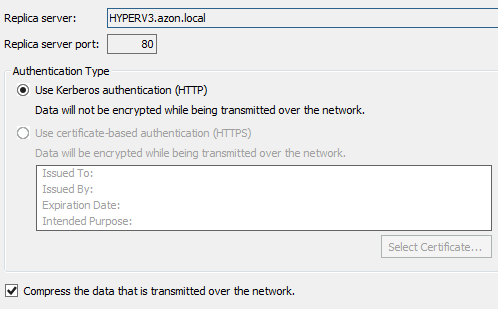 |
||
| 8. Выбираем, какие диски виртуальной машины мы будем реплицировать. | ||
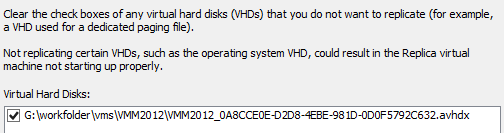 |
||
| 9. Параметры репликации. Здесь я выбрал, что нужно сохранять 4 последние реплики, а делать репликацию нужно каждый час. | ||
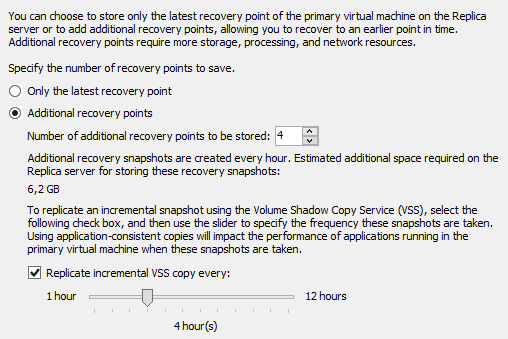 |
||
| 10. Первый запуск репликации – это полное копирование жестких дисков виртуальной машины. В случае, если у вас реплика будет создаваться в удаленном ЦОД и траффик не без лимитный, есть вариант на флешке или жестком диске отвести туда бэкап виртуальной машины, и только после этого включить репликацию. | ||
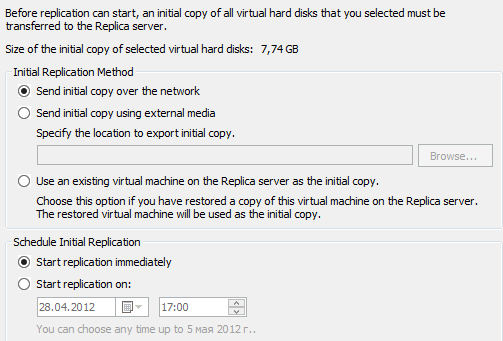 |
||
| 11. После этого реплика запускается, через несколько дней после настройки у меня все работало без сбоев. Выглядит это так. Выключенная виртуальная машина с 4-мя снапшотами. | ||
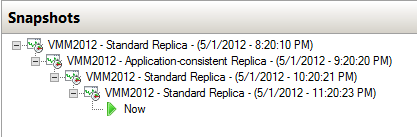 |